Accounts Microsoft Outlook Gmail Preferences Mac
- Accounts Microsoft Outlook Gmail Preferences Mac Download
- Accounts Microsoft Outlook Gmail Preferences Mac Os
- Microsoft Outlook Gmail Setup
- Gmail Pop3
- Accounts Microsoft Outlook Gmail Preferences Mac Download
Add an email account to Outlook for MAC. There are many different types of email accounts you can add to Outlook, including Office 365, Gmail, Yahoo, iCloud, and Exchange accounts. Some third-party email providers, like Gmail, Yahoo, and iCloud, require you to change some settings on their websites before you can add these accounts to Outlook.
One of the best ways to get started with cloud computing is to use a cloud-based e-mail service such as Google’s Gmail instead of server-based Microsoft Exchange. However, you may not be ready to jettison the familiar interface of Microsoft Outlook just yet. Not to worry: Outlook can be configured to work with Gmail.
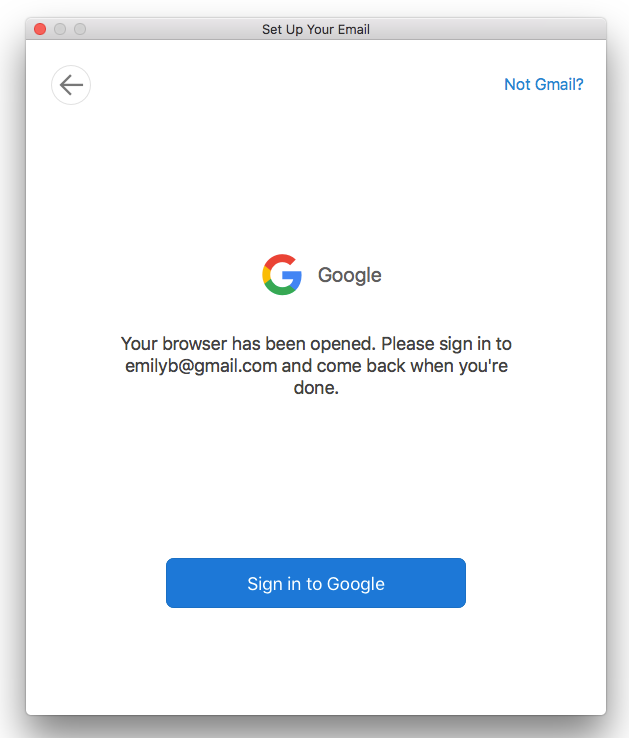
- Settings include options for downloading message headers and when to sync and update folders. To access these settings, click Outlook Preferences Accounts, select the IMAP account, and then click Advanced. For information about the primary IMAP account settings, see Basic IMAP account settings for Outlook for Mac.
- Add or remove email accounts in Mail on Mac. Use the Mail app to send, receive, and manage email for all of your email accounts in one location. Simply add the accounts—such as iCloud, Exchange, Google, school, work, or other—you want to use in Mail.
- In March, we announced support for Gmail accounts in Outlook 2016 for Mac.Today we’re happy to announce preview add-in support for Gmail accounts in Outlook 2016 for Mac. When add-ins are loaded in a Gmail mailbox, there are a few limitations to take into account.
- Microsoft Outlook is available for both Windows and Mac. But, in this article, we will only be talking about how to add multiple accounts in Outlook for Mac. It’s a step-by-step guide that includes adding emails automatically as well as manually. Adding Email Accounts. Adding email accounts to Microsoft Outlook isn’t a huge deal.
But before you can configure Outlook to work with Gmail, you must configure Gmail to work with Outlook. To do that, you must enable the IMAP protocol for your Gmail account. Here are the steps:
Log into your Gmail account.
Click the gear icon at the top right, then choose Settings.
Click Forwarding and POP/IMAP to bring up the POP and IMAP settings.
Click Enable IMAP.
Click Save Changes.
You might need to press and hold some of these shortcuts for slightly longer than other shortcuts. Command-Comma (,): Open preferences for the front app. Shift-Command-5: In, take a screenshot or make a screen recording. Or use Shift-Command-3 or Shift-Command-4 for screenshots. Shift-Command-N: Create a new folder in the Finder. Mac microsoft word shortcuts.
After you configure Gmail for IMAP, you can add your Gmail account to Outlook. Here are the steps for Microsoft Outlook 2013:
Start Outlook 2013.
Choose File→Account Settings.
In the Account Settings dialog box, click New.
Choose Email Account, then click Next.
Choose Manual Setup or Additional Server Types, then click Next.
Choose Pop or IMAP, then click Next.
In the Add Account page, enter the following information:
Your name: The display name you’d like to use Email address: Your complete Gmail address (e.g.,
me@Gmail.com)Account type: IMAP Incoming mail server: imap.Gmail.com Outgoing mail server (SMTP): smtp.Gmail.com User name: Your complete Gmail address (e.g.,
me@Gmail.com)Password: Your Gmail password Click More Settings.
Click the Outgoing Server tab.
Select My Outgoing Server (SMTP) requires authentication.
Select Use Same Settings As My Incoming Mail Server.
Click the Advanced tab.
Enter the following information:
Incoming server (IMAP): 993 Use the following type of encrypted connection: SSL Outgoing server (SMTP): 465 Use the following type of encrypted connection: SSL Click OK to close the More Settings dialog box.
Click Next.
Be patient while Outlook tests the connection.
When the test completes, click Close. Gratisography. (If the test is not successful, carefully double-check all of your entries.)
Click Finish.
If you’re using Outlook 2011 on your Mac, there will be times when you need to delete an old or unused email account. Here’s how to do it.
Accounts Microsoft Outlook Gmail Preferences Mac Download
The other day I showed you how to add Windows Live Mail via POP3 to Outlook Mac 2011. Now that you know how to add an account, what about removing one?
Accounts Microsoft Outlook Gmail Preferences Mac Os
First, launch Outlook Mac 2011. From the toolbar click Outlook >> Preferences.
Outlook Preferences opens. In the Personal Settings column click on Accounts.
The Accounts screen comes up. This will list each of the email accounts you have set up in Outlook. Here I just have one, but highlight the one you want to delete in the left panel. Then at the bottom click the minus button to deleted the selected account.
If you want to save your emails, or delete them, click the Advanced button on the Accounts screen.

Microsoft Outlook Gmail Setup
Then select if you want to have your emails deleted from the server after a certain amount of time or not at all.
Gmail Pop3
After deciding on what to do with your existing emails click Delete on the verification message.
Accounts Microsoft Outlook Gmail Preferences Mac Download
After that you’re brought to the Add an Account screen. That’s all there is to it. Now you can add your new email address or just close out of this screen.