Header And Footer Mac Microsoft
How to copy page with header and footer in Word?
In general, you can copy a page from one Word document to another easily. However, the page header and footer won’t be copied with page content simultaneously. Comparing to copying the page header and footer manually, this article will introduce a tricky way to copy page with header and footer in Word.
I am using Microsoft Office 2011. I am completing a resume from a Microsoft template. I have a blank last page with a paragraph mark in the header and the footer. I have tried EVERYTHING to get rid of the paragraph mark. I have tried highlighting, shift+command+forward, typing before and after, going to the last page and nothing works.
Tabbed browsing & editing multiple Word documents as Firefox, Chrome, Internet Explore 10!
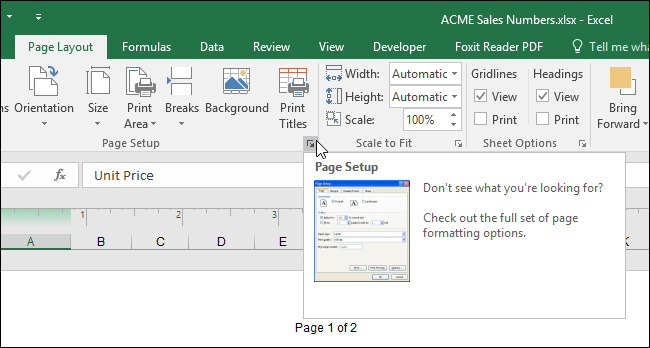
Headers and Footers Learn how to work with Headers and Footers and the ribbon features included. Use a header or footer when you have some information that you would like to be automatically added to every page in your document, for example your name on a report, or your logo on a business letter. Click the Close button or press Esc on your keyboard to exit the Header/Footer dialog. Formatting your headers and footers in Excel 2011 for Mac. When you’re entering or editing a header or footer, you can use the Header and Footer toolbar buttons to make things fancy. May 23, 2019 By doing so, you change a Footer to a Header! Figure 2: Footer moved to the top of the slide In this tutorial, we'll learn how to make Footers (or Headers) visible on your slides in PowerPoint 2016 for Mac: Open the presentation where you want to add a Header or Footer. Access the Insert tab of the Ribbon, as shown in Figure 3 (highlighted in. Oct 05, 2010 Here is a brief tutorial on inserting Headers and Footers on Microsoft Word for Mac as part of a project by a Technology in Teaching and Learning class from Elon University. For more information.
You may be familiar to view multiple webpages in Firefox/Chrome/IE, and switch between them by clicking corresponding tabs easily. Here, Office Tab supports similar processing, which allow you to browse multiple Word documents in one Word window, and easily switch between them by clicking their tabs. Click for full features free trial!
Recommended Productivity Tools for Word
More Than 100 Powerful Advanced Features for Word, Save 50% Of Your Time.
Bring Tabbed Editing And Browsing To Office (Include Word), Far More Powerful Than The Browser's Tabs.
Copy page with header and footer to a new Word document
To copy a page with its page header and footer together in from source document, and then paste into a new Word document. Please do as follows:
1. Open the source document you will copy page from, and show paragraph marks and formatting symbols by clicking Home > Show / Hide . See screenshot:
2. Place cursor at the end of the specified page you will copy, and click Layout (or Page Layout) > Breaks > Continuous to insert a section break. See screenshot:
3. Select the whole page you will copy, including the section break mark you added just now. See screenshot:
4. Press Ctrl + C keys together to copy the page.
5. Create a new Word document, and press Ctrl + V keys together to paste the page.
And now you will see the specified page and its header and footer are copied to the target document at the same time. See screenshot:
Recommended Word Productivity Tools
Kutools For Word - More Than 100 Advanced Features For Word, Save Your 50% Time
- Complicated and repeated operations can be done one-time processing in seconds.
- Insert multiple images across folders into Word document at once.
- Merge and combine multiple Word files across folders into one with your desired order.
- Split the current document into separate documents according to heading, section break or other criteria.
- Convert files between Doc and Docx, Docx and PDF, collection of tools for common conversions and selection, and so on..
or post as a guest, but your post won't be published automatically.
- To post as a guest, your comment is unpublished.Very, very, very thanks!!!
- To post as a guest, your comment is unpublished.Excellent..It helped
Lesson 16: Headers and Footers
/en/word2016/columns/content/
Introduction
The header is a section of the document that appears in the top margin, while the footer is a section of the document that appears in the bottom margin. Headers and footers generally contain additional information such as page numbers, dates, anauthor's name, and footnotes, which can help keep longer documents organized and make them easier to read. Text entered in the header or footer will appear on each page of the document.
Optional: Download our practice document.
Watch the video below to learn more about headers and footers in Word.
To create a header or footer:
In our example, we want to display the author's name at the top of each page, so we'll place it in the header.
Excel temp file folder. May 22, 2019 Also, there is another option to do Excel recovery by using AutoRecover: Step 1. Click on Finder App on your Mac, go to GoGo to Folder. Find Where the AutoRecovered files are stored on your Mac by entering the following path. Open the AutoRecover Excel files and save or copy as.
- Double-click anywhere on the top or bottom margin of your document. In our example, we'll double-click the top margin.
- The header or footer will open, and a Design tab will appear on the right side of the Ribbon. The insertion point will appear in the header or footer.
- Type the desired information into the header or footer. In our example, we'll type the author's name and the date.
- When you're finished, click Close Header and Footer. Alternatively, you can press the Esc key.
- The header or footer text will appear.
To insert a preset header or footer:
Word has a variety of preset headers and footers you can use to enhance your document's design and layout. In our example, we'll add a preset header to our document.
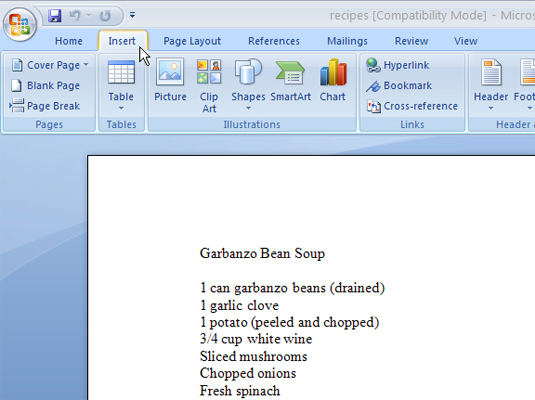
- Select the Insert tab, then click the Header or Footer command. In our example, we'll click the Header command.
- In the menu that appears, select the desired preset header or footer.
- The header or footer will appear. Many preset headers and footers contain text placeholders called Content Control fields. These fields are good for adding information like the document title, author's name, date, and page number.
- To edit a Content Control field, click it and type the desired information.
- When you're finished, click Close Header and Footer. Alternatively, you can press the Esc key.
If you want to delete a Content Control field, right-click it and select Remove Content Control from the menu that appears.
Header And Footer Word
Editing headers and footers
After you close the header or footer, it will still be visible, but it will be locked. Simply double-click a header or footer to unlock it, which will allow you to edit it.
Design tab options
When your document's header and footer are unlocked, the Design tab will appear on the right side of the Ribbon, giving you various editing options:
- Hide the first-page header and footer: For some documents, you may not want the first page to show the header and footer, like if you have a cover page and want to start the page numbering on the second page. If you want to hide the first-page header and footer, check the box next to Different First Page.
- Remove the header or footer: If you want to remove all information contained in the header, click the Header command and select Remove Header from the menu that appears. Similarly, you can remove a footer using the Footer command.
- Page Number: You can automatically number each page with the Page Number command. Read our Page Numbers lesson to learn more.
- Additional options: With the commands available in the Insert group, you can add the date and time, document info, pictures, and more to your header or footer.
To insert the date or time into a header or footer:
Sometimes it's helpful to include the date or time in the header or footer. For example, you may want your document to show the date when it was created.
On the other hand, you may want to show the date when it was printed, which you can do by setting it to update automatically. This is useful if you frequently update and print a document because you'll always be able to tell which version is the most recent.
- Double-click anywhere on the header or footer to unlock it. Place the insertion point where you want the date or time to appear. In our example, we'll place the insertion point on the line below the author's name.
- The Design tab will appear. Click the Date & Time command.
- The Date and Time dialog box will appear. Select the desired date or time format.
- Check the box next to Update Automatically if you want the date to change every time you open the document. If you don't want the date to change, leave this option unchecked.
- Click OK.
- The date will appear in the header.
Microsoft Headers And Footers
Challenge!
- Open our practice document. If you've already downloaded our practice document in order to follow along with the lesson, be sure to download a fresh copy by clicking the link in this step.
- Open the header.
- Choose Align Right on the Home tab and type your name.
- Below your name, use the Date & Time command on the Design tab and insert the date. You can use whichever format you like.
- In the footer section, insert the preset footer Grid.
- Close the header and footer.
- When you're finished, your page should look something like this:
Header And Footer Mac Microsoft Office
/en/word2016/page-numbers/content/