Mac Microsoft Wireless Display Adapter
Mac computers that have any of the following ports can connect to HDMI devices. Learn how to identify the ports on your Mac.
- Mac Microsoft Wireless Display Adapter Windows 10
- Microsoft Wireless Display Adapter Download
- Apple Wireless Display Adapter
- Miracast Display Adapter
2020-3-9 Although the Display dialogue under System Preferences show the option to 'Show mirroring options' there are no devices detected alongside 'AirPlay Display'. I have tried the function 'Detect Displays', but this makes no difference - the Mac is not able to detect devices. Could this be because the Wireless Display Adaptor is a Microsoft device? Find out which products are compatible with the Microsoft Wireless Display Adapter. Wireless Display Adapter Compatibility - This article contains a table shows some of the many products that are compatible with the Microsoft Wireless Display Adapter.
- HDMI port: Connects directly to HDMI using an HDMI cable.
- USB-C or Thunderbolt 3 (USB-C) port: Connects to HDMI using an adapter, such as the Apple USB-C Digital AV Multiport Adapter.
- Mini DisplayPort: Connects to HDMI using a third-party Mini DisplayPort to HDMI adapter or cable.
Mac computers that have an HDMI port comply with HDMI 1.4b and support:

- At least 1080p video over HDMI, and some Mac models support higher resolutions when connecting to 4K displays, 5K displays, and Ultra HD TVs
- 8-channel/24-bit audio at 192kHz, Dolby Surround 5.1, and traditional stereo
- HDCP-encrypted playback from iTunes and QuickTime Player (version 10). Safari in macOS Sierra or later also supports HDCP-encrypted playback, if the web page is HTML5-enabled and the content is FairPlay Streaming-enabled and delivered using Media Source Extensions or HTTP Live Streaming.
If using an adapter, check the specifications of the adapter to learn about supported resolutions and other details.
After making the connection
If your Mac doesn't recognize your HDTV, display, or other HDMI device after making the connection:
- Turn off the HDMI device while your Mac is turned on.
- Unplug the HDMI cable from your Mac, then plug it in again.
- Turn on the HDMI device.
If the video on your HDTV or display extends beyond the borders of the screen, open Displays preferences and adjust the Underscan slider for a better fit. Use any of these methods to open Displays preferences:
- Choose Apple () menu > System Preferences, then click Displays.
- Press Shift-Command-A to open the Applications folder. Then double-click System Preferences, then click Displays.
- If your keyboard has brightness controls, press Option–Brightness Up or Option–Brightness Down.
If your HDMI device isn't receiving audio from your Mac:
- Choose Apple menu > System Preferences, then click Sound. In the Output pane, make sure that your HDMI device is selected.
- If you're connecting using a Mini DisplayPort adapter, make sure that your Mac can send audio over Mini DisplayPort.
- If you're connecting from a Mac mini, unplug any audio device that is plugged into your computer's Audio-Out port.
If your Mac goes to sleep while a video is playing or paused, you might see an HDCP error. Quit the app that is playing the video, then open the app again. If the issue continues, choose Apple menu > System Preferences, then click Energy Saver and adjust the settings so that your display doesn't turn off.
Learn more
- If your Mac has an HDMI port, you can use the Apple HDMI to DVI Adapter to connect to a DVI display.
- Mac computers don't support using CEC (Consumer Electronics Control) to control HDMI devices.
You can make all of your displays mirror each other, or extend your workspace with different apps and windows on each display. If you use an external display with your Mac notebook, you can also use closed-display mode.
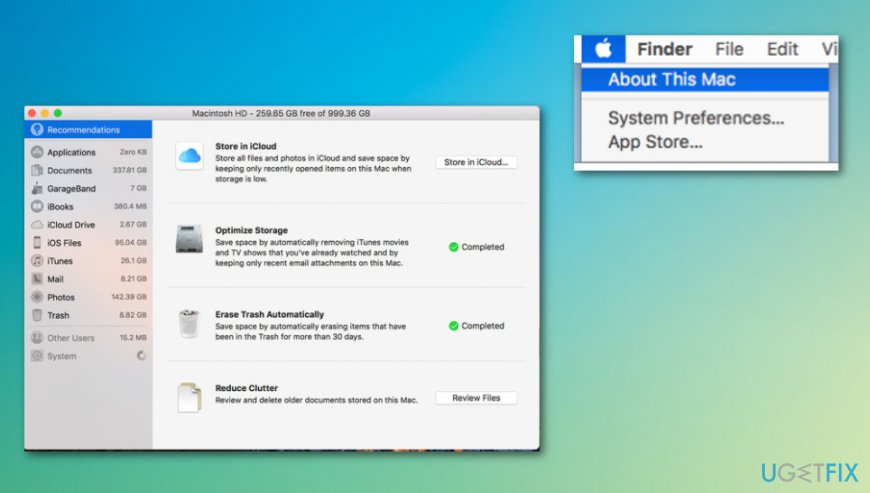 Silverlight is a powerful development tool for creating engaging, interactive user experiences for Web and mobile applications. Silverlight is a free plug-in, powered by the.NET framework and compatible with multiple browsers, devices and operating systems, bringing a.
Silverlight is a powerful development tool for creating engaging, interactive user experiences for Web and mobile applications. Silverlight is a free plug-in, powered by the.NET framework and compatible with multiple browsers, devices and operating systems, bringing a.
Check your requirements
Mac Microsoft Wireless Display Adapter Windows 10
- Check the ports on your Mac to find out whether you need an adapter.
- Check how many displays your Mac supports: Choose Apple menu > About This Mac, click Support, then click Specifications. On the webpage that appears, the number of displays your Mac supports appears under Video Support.
Use extended desktop mode
Maximize your workspace with extended desktop mode, which lets you enjoy full-screen apps and windows on each monitor. Then, use Mission Control to organize apps and windows across your displays. If your Dock is on the bottom of your screen, it appears on any of your displays when you move your pointer to the bottom edge of your display.
Turn on extended desktop mode
- Make sure that your external display is turned on and connected to your Mac.
- Choose Apple menu > System Preferences, then click Displays.
- Click the Arrangement tab.
- Make sure that the Mirror Displays checkbox isn’t selected.
Arrange your displays or change your primary display
So that you can move apps and windows across your displays in one continuous motion, arrange your displays to match the setup on your desk. You can also change your primary display, which is where your desktop icons and app windows first appear.
Microsoft Wireless Display Adapter Download
- Choose Apple menu > System Preferences, then click Displays.
- Click the Arrangement tab.
- To change the position of a display, drag it to the desired position. A red border appears around the display as it's moved.
- To set a different display as the primary display, drag the menu bar to the other display.
Use video mirroring
With video mirroring, all of your displays show the same apps and windows.
Turn on video mirroring
- Make sure that your external display is turned on and connected to your Mac.
- Choose Apple menu > System Preferences, click Displays, then click the Arrangement tab.
- Make sure that the Mirror Displays checkbox is selected.
Use AirPlay
With Apple TV, you can mirror the entire display of your Mac to your TV, or use your TV as a separate display. To turn on AirPlay, follow these steps:
Apple Wireless Display Adapter
- Make sure that your TV is turned on.
- Choose in the menu bar, then choose your Apple TV. If an AirPlay passcode appears on your TV screen, enter the passcode on your Mac.
- Mirror your display or use your TV as a separate display:
- To mirror your display, choose , then choose Mirror Built-in Display.
- To use your TV as a separate display, choose , then choose Use As Separate Display.
- To turn off AirPlay, choose , then choose Turn AirPlay Off.
If you don't see in the menu bar, choose Apple menu > System Preferences, click Displays, then select the 'Show mirroring options in the menu bar when available' checkbox.
Learm more about how to AirPlay video from your Mac.