Microsoft Autoupdate For Mac In A Loop
- Microsoft Office Autoupdate Mac
- Microsoft Autoupdate For Mac In A Loop 1
- Microsoft Autoupdate Mac Loop
Enroll your macOS device with the Intune Company Portal app to gain secure access to your work or school email, files, and apps.
Microsoft Office Autoupdate Mac
Organizations typically require you to enroll your device before you can access proprietary data. After your device is enrolled, it becomes managed. Your organization can assign policies and apps to the device through a mobile device management (MDM) provider, such as Intune. To get continuous access to work or school information on your device, you must configure your device to match your organization’s policy settings.
You’ve found the app you need, but you’re missing out on the best part of MacUpdate. Members perks: Unlock personalized app recommendations; Access exclusive, member-only discounts. If you installed Office 2016 for Mac back in September but haven't been able to update the suite since, here's a look at some troubleshooting tips. How to Fix Microsoft Office AutoUpdate for Mac. This issue has been fixed in Microsoft AutoUpdate version 3.14.1. If one or more of your applications were inadvertently upgraded to Office 2016 for Mac, use the following steps to revert to Office for Mac 2008. Open Finder and navigate to the /Applications/Microsoft Office 2008 folder.
This article describes how to use the Company Portal app for macOS to enroll, configure, and maintain your device so that you meet your organization's requirements.
- This issue has been fixed in Microsoft AutoUpdate version 3.14.1. If one or more of your applications were inadvertently upgraded to Office 2016 for Mac, use the following steps to revert to Office for Mac 2008. Open Finder and navigate to the /Applications/Microsoft Office 2008 folder.
- Download Microsoft Office for Mac 2011 14.5.2 Update from Official Microsoft Download Center. This is your 365. On the Apple menu, click About This Mac. Microsoft Office for Mac 2011 Service Pack 1. To use AutoUpdate, open an Office application, and then on the Help menu, click Check for Updates. To remove this update.
What to expect from the Company Portal app
During initial setup, the Company Portal app requires you to sign in and authenticate yourself with your organization. Company Portal then informs you of any device settings you need to configure to meet your organization's requirements. For example, organizations often set minimum or maximum character password requirements that you'll be required to meet.
After you enroll your device, Company Portal will always make sure that your device is protected according to your organization's requirements. For example, if you install an app from an untrusted source, Company Portal will alert you and might restrict access to your organization's resources. App protection policies like this one are common. To regain access, you'll likely need uninstall the untrusted app.
If after enrollment your organization enforces a new security requirement, such as multi-factor authentication, Company Portal will notify you. You'll have the chance to adjust your settings so that you can continue to work from your device.
To learn more about enrollment, see What happens when I install the Company Portal app and enroll my device?.
Get your macOS device managed
Use the following steps to enroll your macOS device with your organization. Your device must be running macOS 10.12 or later.
Note
Throughout this process, you might be prompted to allow Company Portal to use confidential information that's stored in your keychain. These prompts are part of Apple security. When you get the prompt, type in your login keychain password and select Always Allow. If you press Enter or Return on your keyboard, the prompt will instead select Allow, which may result in additional prompts.
Install Company Portal app
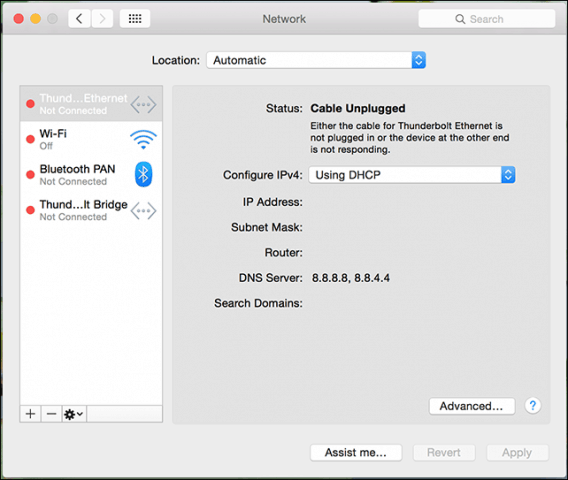
- Go to Enroll My Mac.
- The Company Portal installer .pkg file will download. Open the installer and continue through the steps.
- Agree to the software license agreement.
- Enter your device password or registered fingerprint to install the software.
- Open Company Portal.
Important
So, if you don’t see something described below, don't worry you'll get it eventually. 
Microsoft AutoUpdate might open to update your Microsoft software. After all updates are installed, open the Company Portal app. For the best setup experience, install the latest versions of Microsoft AutoUpdate and Company Portal.
Enroll your Mac
Sign in to Company Portal with your work or school account.
When the app opens, select Begin.
Review what your organization can and can't see on your enrolled device. Then select Continue.
If prompted to, enter your device password on the Install management profile screen.
On the Confirm device management screen, select Open System Preferences.
Your device's system preferences will open. Select Management Profile from the device profiles list and then select Approve > Approve.
Return to Company Portal and select Continue.
Your organization might require you to update your device settings. When you're done updating settings, select Check settings.
When setup is complete, select Done.
Troubleshooting and feedback
If you run into issues during enrollment, go to Help > Send Diagnostic Report to report the issue to Microsoft app developers. This information is used to help improve the app. They'll also use this information to help resolve the problem if your IT support person reaches out to them for help.
After you report the problem to Microsoft, you can send the details of your experience to your IT support person. Select Email Details. Type in what you experienced in the body of the email. To find your support person's email address, go to the Company Portal app > Contact. Or check the Company Portal website.
Additionally, the Microsoft Intune Company Portal team would love to hear your feedback. Go to Help > Send Feedback to share your thoughts and ideas.
Unverified profiles
When you view the installed mobile device management (MDM) profiles in System Preferences > Profiles, some profiles might show an unverified status. As long as the management profile shows a verified status, you don’t need to be concerned.
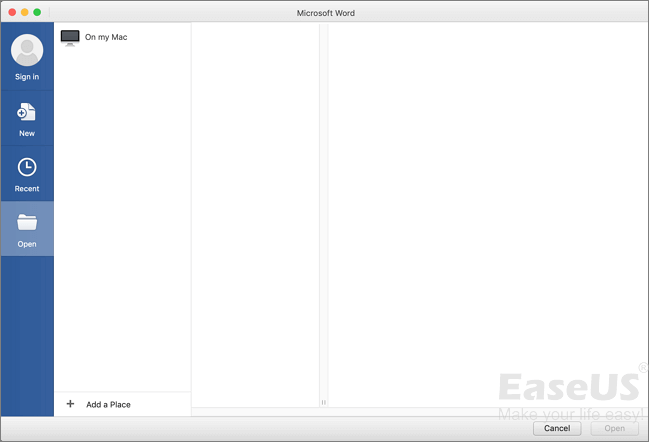 Go to the Help menu and choose Check for Updates3. Open any Office application2. Let AutoUpdate check for and install updates4. Restart your Mac I am an unpaid volunteer and do not work for Microsoft.
Go to the Help menu and choose Check for Updates3. Open any Office application2. Let AutoUpdate check for and install updates4. Restart your Mac I am an unpaid volunteer and do not work for Microsoft.
Microsoft Autoupdate For Mac In A Loop 1
The management profile is what defines the MDM channel connection. As long as the management profile is verified, any other profiles delivered to the machine via that channel inherit the security traits of the management profile.
Updating the Company Portal app
Updating the Company Portal app is done the same way as any other Office app, through Microsoft AutoUpdate for macOS. Find out more about updating Microsoft apps for macOS.
Next Steps
Still need help? Contact your company support. For contact information, check the Company Portal website.
I would like to try it.
- Version: 2.50.01
- File Size: 3.8M
- Systems: Mac OS X 10.9+
- >
- >
- >
This article is teaching you how to correctly remove Microsoft AutoUpdate in Mac OS X. Before performing the removal, let’s get to know more about Mac OS X, so that we will be able to safely, completely remove Microsoft AutoUpdate.
Over the years, Mac OS has never given up on the desktop market. Evolved from Mac OS 9 to X, it went through eleven significant upgrades -- Cheetah, Puma, Jaguar, Panther, Tiger, Leopard, Snow Leopard, Lion, Mountain Lion, Mavericks, and Yosemite, becoming more and more adaptive and user-friendly. The El Capitandu version in particular, fixed many bugs while a lot of new features have been added, and system security has been greatly enhanced as well. From these improvements, more and more developers find business opportunities and engage in designing apps for Mac. However, due to the distinctiveness of Mac OS X, its uninstallation can be quite distinctive to former Windows users, who might need a bit more operating system knowledge instead of simply dropping an app down the Trash.
So, how should we correctly, completely remove Microsoft AutoUpdate?
Download Mac App RemoverGenerally, Manual Removal Requires the Following Steps:
Step 1: open the Activity Monitor, and search for the processes related to Microsoft AutoUpdate, then quit them one by one.
Step 2: Check whether Microsoft AutoUpdate has its own built-in uninstaller. If it does, we use it. How to find its uninstaller?
- 2.1 Go to Find -> Go -> Application
- 2.2 Locate Microsoft AutoUpdate, right-click on it then select Show Package Contents
- 2.3 See if there is any file with “uninstall” or “remove” in its name, which should be the built-in uninstaller of an application. And we run it to activate the removal.
Step 3: If Microsoft AutoUpdate doesn’t have its own uninstaller or you can’t find it, the operations can be a bit complicated.
Download Mac App Remover- 3.1 In the upper-right corner of your screen, click the Magnifier icon to open Spotlight Search. Type “Microsoft AutoUpdate” in the box, and you will see the related folder(s)/file(s). According to the result, respectively drag it (them) to the Trash.
- 3.2 To fully remove Microsoft AutoUpdate, we need to check the following folders for its remaining files, whose name should contain “Microsoft AutoUpdate.”
- 3.2.1 Application Support
- 3.2.2 Caches
- 3.2.3 Containers
- 3.2.4 Frameworks
- 3.2.5 Logs
- 3.2.6 Preferences
- 3.2.7 Saved Application State
- 3.2.8 WebKit
- 3.3 Some files of Microsoft AutoUpdate could be set as “Read only”, so to find those files we shall change the settings to “Everyone > Read & Write.”
Performing the above steps should perfectly remove Microsoft AutoUpdate.
Although the manual uninstallation is able to remove the apps you don’t want, it may take much time, and not everyone is tech-savvy enough to do that without involving in possible risks, for example, the mistaken deletion that leads to system crash.
To spare yourself the unsafe elements, you might as well try out a professional third-part tool, like MacRemover -- a small-sized but powerful Mac App uninstaller that supports the One Click Remove feature.
How to Remove Microsoft AutoUpdate with MacRemover?
Download Mac App Remover- 1> Download MacRemover.
- 2> Run it, select Microsoft AutoUpdate in the list of installed applications, then click the “Run Analysis” button.
- 3> MacRemover will analyze the installation information of Microsoft AutoUpdate.
- 4> After the analysis, click “Complete Uninstall” to perfectly remove Microsoft AutoUpdate.
Manual Removal & Auto Removal - How to Choose?
- 1> If you are a sophisticated user of Mac OS X and know well of its operating theory, then you can consider manual removal.
- 2> If you are a newbie to Mac OS X, then a third-party removal tool is suggested. Because these tools can automatically analyze & recognize the files which need to be deleted, and save a lot of time that you can spend working on your Mac.