Microsoft Todo Mac Client
Microsoft To Do. Email, phone, or Skype. 2017-1-21 TodoTxtMac Overview. TodoTxtMac is a minimalist, keyboard-driven to-do manager for Mac OS X that conforms to the todo.txt format spec. Official support and testing are only done on Mac OS X 10.10 (Yosemite) at this time, though the application is built to run on Mac OS X 10.8 (Mountain Lion) and higher.Additional screenshots below.
- Microsoft Todo Mac Client Free
- Microsoft To Do Mac Client
- Microsoft To-do Mac Client Login
- Microsoft To-do Mac Client Download
- Svn Client Mac
- Microsoft Todo Mac Client Software
There are three types of log files automatically produced by the client that can be leveraged to assist in troubleshooting Microsoft Teams.
Debug logs
Media logs
Desktop logs
When creating a support request with Microsoft Support, the support engineer will require the debug logs. Having these logs on hand before creating the support request will allow Microsoft to quickly start troubleshooting the problem. Media or desktop logs are only required if requested by Microsoft.
The following table outlines the various clients, and their associated logs. Log files are stored in locations specific to the client and operating system.
| Client | Debug | Desktop | Media |
|---|---|---|---|
| Web | X | - | - |
| Windows | X | X | X |
| Mac OSX | X | X | X |
| iOS | - | - | - |
| Android | - | - | - |
For a complete list of supported operating systems and browsers, see Get clients for Microsoft Teams.
Debug logs
These are the most common logs and are required for all Microsoft support cases. Debug logs are produced by the Windows and Mac desktop clients, as well as browser based clients. The logs are text based and are read from the bottom up. They can be read using any text based editor and new logs are created when logging into the client.
Debug logs show the following data flows:
Login
Connection requests to middle tier services
Call/conversation
The debug logs are produced using the following OS specific methods:
Windows:
Keyboard shortcut: Ctrl + Alt + Shift + 1
Mac OSX:
Keyboard shortcut: Option + Command + Shift+1
The debug logs are automatically downloaded to the following folders.
Windows: %userprofile%Downloads
Mac OSX: Downloads
Browser: You will be prompted to save the debug log to default save location
Media Logs
Media logs contain diagnostic data about audio, video and screen sharing. They are required for support cases only upon request and can only be inspected by Microsoft. The following table outlines the log location.
Jan 30, 2020 The Microsoft Office for Mac 2019 software suite and Office 365 for Mac subscription both contain Word 2019 for Mac. There are minor differences between the two versions of Word for Mac. Even though they were released in the same month, the new Word icon is only available in the subscription version, while the one-time-purchase software retains the Metro design interface. Does mac os work with microsoft word. If you’re on an unsupported version of macOS, your Office apps will still work but you would no longer receive any updates including security updates. For example, if you’re on macOS 10.13, but later you don’t update your macOS to a supported version when macOS 10.13 is no longer supported, you won’t receive any updates of any kind. Jun 28, 2018 Why don't Microsoft products for Mac actually work on a Mac. I feel like Im back in the old days of trying to get lotus to work with Word perfect. New Mac and New Microsoft Office Suite of Mac and still Microsoft can't get their programs to work. The only programs Ive ever encountered on a Mac that routinely freeze and lockup. Jan 25, 2019 Whether you are a blogger, writer, journalist, columnist, student, or a project manager working on documentation, it’s as handy as you want it to be. Unmistakably Office, designed for Mac MacBook Pro Touch Bar is fully supported by Microsoft Word. Get the most relevant Word features right at your fingertips.
| Client | Location |
|---|---|
| Windows | %appdata%MicrosoftTeamsmedia-stack*.blog |
| %appdata%MicrosoftTeamsskylib*.blog | |
| %appdata%MicrosoftTeamsmedia-stack*.etl | |
| Mac OSX | ~/Library/Application Support/Microsoft/Teams/media-stack/*.blog |
| ~/Library/Application Support/Microsoft/Teams/skylib/*.blog |
Desktop logs
Desktop logs, also known as bootstrapper logs, contains log data that occurs between the desktop client and the browser. Like media logs, these logs are only needed if requested by Microsoft. The logs are text based and can be read using any text based editor in a top down format.
Windows:
- Right-click the Microsoft Teams icon in your application tray, select Get Logs
Mac OsX:
- Choosing Get Logs from the Help pull-down menu
| Client | Location |
|---|---|
| Windows | %appdata%MicrosoftTeamslogs.txt |
| Mac OSX | ~/Library/Application Support/Microsoft/Teams/logs.txt |
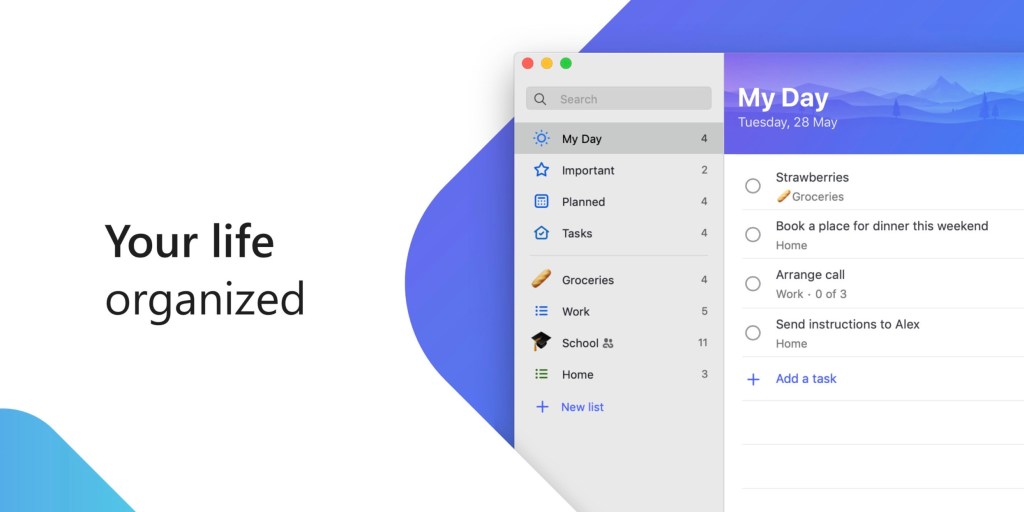
Azure Cosmos DB is Microsoft's globally distributed multi-model database service. You can quickly create and query document, key/value, and graph databases, all of which benefit from the global distribution and horizontal scale capabilities at the core of Azure Cosmos DB.
Note
Sample code for an entire canonical sample Xamarin app showcasing multiple Azure offerings, including CosmosDB, can be found on GitHub here. This app demonstrates viewing geographically dispersed contacts, and allowing those contacts to update their location.
This quickstart demonstrates how to create an Azure Cosmos DB SQL API account, document database, and container using the Azure portal. You'll then build and deploy a todo list mobile app built on the SQL .NET API and Xamarin utilizing Xamarin.Forms and the MVVM architectural pattern.
Prerequisites
If you are developing on Windows and don't already have Visual Studio 2019 installed, you can download and use the freeVisual Studio 2019 Community Edition. Make sure that you enable Azure development and Mobile Development with .NET workloads during the Visual Studio setup.
If you are using a Mac, you can download the freeVisual Studio for Mac.
If you don't have an Azure subscription, create a free account before you begin.
You can Try Azure Cosmos DB for free without an Azure subscription, free of charge and commitments, or create an Azure Cosmos DB free tier account, with the first 400 RU/s and 5 GB of storage for free. You can also use the Azure Cosmos DB Emulator with a URI of https://localhost:8081. For the key to use with the emulator, see Authenticating requests.
Create a database account
Go to the Azure portal to create an Azure Cosmos DB account. Search for and select Azure Cosmos DB.
Select Add.
On the Create Azure Cosmos DB Account page, enter the basic settings for the new Azure Cosmos account.
Setting Value Description Subscription Subscription name Select the Azure subscription that you want to use for this Azure Cosmos account. Resource Group Resource group name Select a resource group, or select Create new, then enter a unique name for the new resource group. Account Name A unique name Enter a name to identify your Azure Cosmos account. Because documents.azure.com is appended to the name that you provide to create your URI, use a unique name.
The name can only contain lowercase letters, numbers, and the hyphen (-) character. It must be between 3-31 characters in length.API The type of account to create Select Core (SQL) to create a document database and query by using SQL syntax.
The API determines the type of account to create. Azure Cosmos DB provides five APIs: Core (SQL) and MongoDB for document data, Gremlin for graph data, Azure Table, and Cassandra. Currently, you must create a separate account for each API.
Learn more about the SQL API.Apply Free Tier Discount Apply or Do not apply With Azure Cosmos DB free tier, you will get the first 400 RU/s and 5 GB of storage for free in an account. Learn more about free tier. Location The region closest to your users Select a geographic location to host your Azure Cosmos DB account. Use the location that is closest to your users to give them the fastest access to the data. Account Type Production or Non-Production Select Production if the account will be used for a production workload. Select Non-Production if the account will be used for non-production, e.g. development, testing, QA, or staging. This is an Azure resource tag setting that tunes the Portal experience but does not affect the underlying Azure Cosmos DB account. You can change this value anytime.
Note
You can have up to one free tier Azure Cosmos DB account per Azure subscription and must opt-in when creating the account. If you do not see the option to apply the free tier discount, this means another account in the subscription has already been enabled with free tier.
Select Review + create. You can skip the Network and Tags sections.
Review the account settings, and then select Create. It takes a few minutes to create the account. Wait for the portal page to display Your deployment is complete.
Select Go to resource to go to the Azure Cosmos DB account page.
Add a container
You can now use the Data Explorer tool in the Azure portal to create a database and container.
Select Data Explorer > New Container.
The Add Container area is displayed on the far right, you may need to scroll right to see it.
In the Add container page, enter the settings for the new container.
Setting Suggested value Description Database ID Tasks Enter Tasks as the name for the new database. Database names must contain from 1 through 255 characters, and they cannot contain /, , #, ?, or a trailing space. Check the Provision database throughput option, it allows you to share the throughput provisioned to the database across all the containers within the database. This option also helps with cost savings.Throughput 400 Leave the throughput at 400 request units per second (RU/s). If you want to reduce latency, you can scale up the throughput later. Container ID Items Enter Items as the name for your new container. Container IDs have the same character requirements as database names. Partition key /category The sample described in this article uses /category as the partition key. In addition to the preceding settings, you can optionally add Unique keys for the container. Let's leave the field empty in this example. Unique keys provide developers with the ability to add a layer of data integrity to the database. By creating a unique key policy while creating a container, you ensure the uniqueness of one or more values per partition key. To learn more, refer to the Unique keys in Azure Cosmos DB article.
Select OK. The Data Explorer displays the new database and container.
Add sample data
You can now add data to your new container using Data Explorer.
From the Data Explorer, expand the Tasks database, expand the Items container. Select Items, and then select New Item.
Now add a document to the container with the following structure.
Once you've added the json to the Documents tab, select Save.
Create and save one more document where you insert a unique value for the
idproperty, and change the other properties as you see fit. Your new documents can have any structure you want as Azure Cosmos DB doesn't impose any schema on your data.
Query your data
You can use queries in Data Explorer to retrieve and filter your data.
At the top of the Items tab in Data Explorer, review the default query
SELECT * FROM c. This query retrieves and displays all documents from the container ordered by ID.To change the query, select Edit Filter, replace the default query with
ORDER BY c._ts DESC, and then select Apply Filter.The modified query displays the documents in descending order based on their time stamp, so now your second document is listed first.
If you're familiar with SQL syntax, you can enter any supported SQL queries in the query predicate box. You can also use Data Explorer to create stored procedures, UDFs, and triggers for server-side business logic.
Microsoft Todo Mac Client Free
Data Explorer provides easy Azure portal access to all of the built-in programmatic data access features available in the APIs. You also use the portal to scale throughput, get keys and connection strings, and review metrics and SLAs for your Azure Cosmos DB account.
Clone the sample application
Microsoft To Do Mac Client
Now let's clone the Xamarin SQL API app from GitHub, review the code, obtain the API keys, and run it. You'll see how easy it is to work with data programmatically.
Open a command prompt, create a new folder named git-samples, then close the command prompt.
Open a git terminal window, such as git bash, and use the
cdcommand to change to the new folder to install the sample app.Run the following command to clone the sample repository. This command creates a copy of the sample app on your computer.
Then open the ToDoItems.sln file from the samples/xamarin/ToDoItems folder in Visual Studio.
Obtain your API keys
Go back to the Azure portal to get your API key information and copy it into the app.
In the Azure portal, in your Azure Cosmos DB SQL API account, in the left navigation click Keys, and then click Read-write Keys. You'll use the copy buttons on the right side of the screen to copy the URI and Primary Key into the APIKeys.cs file in the next step.
In either Visual Studio 2019 or Visual Studio for Mac, open the APIKeys.cs file in the azure-cosmos-db-sql-xamarin-getting-started/src/ToDoItems.Core/Helpers folder.
Copy your URI value from the portal (using the copy button) and make it the value of the
CosmosEndpointUrlvariable in APIKeys.cs.public static readonly string CosmosEndpointUrl = ';Then copy your PRIMARY KEY value from the portal and make it the value of the
Cosmos Auth Keyin APIKeys.cs.public static readonly string CosmosAuthKey = ';
Important
This quick start hard codes the Azure Cosmos DB authentication key for the sake of demonstration purposes. It's not recommended to hard code an authentication key when you are using it in a production app. To learn how to access Azure Cosmos DB in a securely by using a resource token, view the Authenticating users with Azure Cosmos DB article.
Review the code
This solution demonstrates how to create a ToDo app using the Azure Cosmos DB SQL API and Xamarin.Forms. The app has two tabs, the first tab contains a list view showing todo items that are not yet complete. The second tab displays todo items that have been completed. In addition to viewing not completed todo items in the first tab, you can also add new todo items, edit existing ones, and mark items as completed.
The code in the ToDoItems solution contains:
- ToDoItems.Core: This is a .NET Standard project holding a Xamarin.Forms project and shared application logic code that maintains todo items within Azure Cosmos DB.
- ToDoItems.Android: This project contains the Android app.
- ToDoItems.iOS: This project contains the iOS app.
Now let's take a quick review of how the app communicates with Azure Cosmos DB.
The Microsoft.Azure.DocumentDb.Core NuGet package is required to be added to all projects.
The
ToDoItemclass in the azure-documentdb-dotnet/samples/xamarin/ToDoItems/ToDoItems.Core/Models folder models the documents in the Items container created above. Note that property naming is case-sensitive.The
CosmosDBServiceclass in the azure-documentdb-dotnet/samples/xamarin/ToDoItems/ToDoItems.Core/Services folder encapsulates the communication to Azure Cosmos DB.Within the
CosmosDBServiceclass there is aDocumentClienttype variable. TheDocumentClientis used to configure and execute requests against the Azure Cosmos DB account, and is instantiated:When querying a container for documents, the
DocumentClient.CreateDocumentQuery<T>method is used, as seen here in theCosmosDBService.GetToDoItemsfunction:The
CreateDocumentQuery<T>takes a URI that points to the container created in the previous section. And you are also able to specify LINQ operators such as aWhereclause. In this case only todo items that are not completed are returned.The
CreateDocumentQuery<T>function is executed synchronously, and returns anIQueryable<T>. However, theAsDocumentQuerymethod converts theIQueryable<T>to anIDocumentQuery<T>object which can be executed asynchronously. Thus not blocking the UI thread for mobile applications.The
IDocumentQuery<T>.ExecuteNextAsync<T>function retrieves the page of results from Azure Cosmos DB, whichHasMoreResultschecking to see if additional results remain to be returned.
Microsoft To-do Mac Client Login
Tip
Mar 19, 2020 For printing PowerPoint presentations on Mac, you can refer to this article: Print notes only on from a powerpoint for Mac presentation While it is not available to convert PowerPoint presentations to Word documents in PowerPoint 2016 for Mac. We welcome and suggest you vote for this uservoice. This is the best way to let related team hear your voice. Microsoft power point mac print with notes. Print your presentation. Select File Print. For Printer, select the printer you want to print to. For Settings, select the options you want: Slides: From the drop-down, choose to print all slides, selected slides, or the current slide. Or, in the Slides box, type which slide numbers to print, separated by a comma.
Several functions that operate on Azure Cosmos containers and documents take an URI as a parameter which specifies the address of the container or document. This URI is constructed using the URIFactory class. URIs for databases, containers, and documents can all be created with this class.
The
ComsmosDBService.InsertToDoItemfunction demonstrates how to insert a new document:The item URI is specified as well as the item to be inserted.
The
CosmosDBService.UpdateToDoItemfunction demonstrates how to replace an existing document with a new one:Here a new URI is needed to uniquely identify the document to replace and is obtained by using
UriFactory.CreateDocumentUriand passing it the database and container names and the ID of the document.The
DocumentClient.ReplaceDocumentAsyncreplaces the document identified by the URI with the one specified as a parameter.Deleting an item is demonstrated with the
CosmosDBService.DeleteToDoItemfunction:Again note the unique document URI being created and passed to the
DocumentClient.DeleteDocumentAsyncfunction.
Run the app
You've now updated your app with all the info it needs to communicate with Azure Cosmos DB.
The following steps will demonstrate how to run the app using the Visual Studio for Mac debugger.
Note
Microsoft To-do Mac Client Download
Usage of the Android version app is exactly the same, any differences will be called out in the steps below. If you wish to debug with Visual Studio on Windows, documentation todo so can be found for iOS here and Android here.
First select the platform you wish to target by clicking on the dropdown highlighted and selecting either ToDoItems.iOS for iOS or ToDoItems.Android for Android.
To start debugging the app, either press cmd+Enter or click the play button.
When the iOS simulator or Android emulator finishes launching, the app will display 2 tabs at the bottom of the screen for iOS and the top of the screen for Android. The first shows todo items which are not completed, the second shows todo items which are completed.
To complete a todo item on iOS, slide it to the left > tap on the Complete button. To complete a todo item on Android, long press the item > then tap on the complete button.
To edit a todo item > tap on the item > a new screen appears letting you enter new values. Tapping the save button will persist the changes to Azure Cosmos DB.
To add a todo item > tap on the Add button on the upper right of the home screen > a new, blank, edit page will appear.
Review SLAs in the Azure portal
The Azure portal monitors your Cosmos DB account throughput, storage, availability, latency, and consistency. Charts for metrics associated with an Azure Cosmos DB Service Level Agreement (SLA) show the SLA value compared to actual performance. This suite of metrics makes monitoring your SLAs transparent.
To review metrics and SLAs:
Svn Client Mac
Select Metrics in your Cosmos DB account's navigation menu.
Select a tab such as Latency, and select a timeframe on the right. Compare the Actual and SLA lines on the charts.
Review the metrics on the other tabs.
Clean up resources
Microsoft Todo Mac Client Software
When you're done with your app and Azure Cosmos DB account, you can delete the Azure resources you created so you don't incur more charges. To delete the resources:
In the Azure portal Search bar, search for and select Resource groups.
From the list, select the resource group you created for this quickstart.
On the resource group Overview page, select Delete resource group.
In the next window, enter the name of the resource group to delete, and then select Delete.

Next steps
In this quickstart, you've learned how to create an Azure Cosmos account, create a container using the Data Explorer, and build and deploy a Xamarin app. You can now import additional data to your Azure Cosmos account.