Microsoft Word Turn Off Automatic Numbering Mac
Nov 15, 2015 Turn off Auto number in MS Word, how to disable automatic numbering in ms word, Click this link for more detail.http://www.bsocialshine.com/2015/11/h. To get to the AutoCorrect dialog box, click the Office button, select Word Options at the bottom of the menu, and choose Proofing from the pane on the left. In the pane on the right, click the. In this article, we intend to show you 2 ways to convert automatic numbering to normal texts in your Word document. Generally, we benefit a lot from the AutoNumber feature in Word. It saves us much trouble in listing items and organizing paragraphs. However, here is the twist. A document normally requires revisions more than once.
Related articles:
Choose the Office Button in the upper-left corner of the Word screen.
Hover your mouse pointer over the Office Button to get a tooltip that describes what it offers.
Choose the Word Options button.
You’ll find the Word Options button in the lower-left corner of the Office Button’s window.
In the Word Options dialog box, click the Proofing button.
Put your mouse pointer over the Proofing option (at upper left) to make its button appear.
Microsoft Word Numbering Format
In the Word Options dialog box, click the Proofing button.
Put your mouse pointer over the Proofing option (at upper left) to make its button appear.
In the Proofing view, click the AutoCorrect Options button.
The AutoCorrect Options button is near the top of the Word Options window.
Click the AutoFormat As You Type tab.
Note the check marks in the check boxes under Apply as you type.
Uncheck the check boxes next to Automatic Bulleted Lists and/or Automatic Numbered Lists.
Unchecking these boxes turns off automatic listing.
Uncheck the check boxes next to Automatic Bulleted Lists and/or Automatic Numbered Lists.
Unchecking these boxes turns off automatic listing.
To return to automatic listing, put a check in the check boxes next to Automatic Bulleted Lists and/or Automatic Numbered Lists.
Now you can use automatic listing or not, depending on what you need to do.
In this article, we intend to show you 2 ways to convert automatic numbering to normal texts in your Word document.
Generally, we benefit a lot from the AutoNumber feature in Word. It saves us much trouble in listing items and organizing paragraphs. However, here is the twist. A document normally requires revisions more than once. And it’s in the process of adding and deleting texts that the numbers get affected. Therefore, we need to convert these “dynamic” numbers to plain texts. So we can protect our document formatting.
Following are our 2 methods you will need. And before you trying out, we highly recommend you take a backup of your file first. In case you have to auto number a text after converting it to normal text, you can always have a backup to resort.
Method 1: Keep Text Only
- First and foremost, select the text which contains automatic numbering.
- Then right click.
- Next choose “Copy” on the list-menu.
- Now press “Delete” to remove the original text.
- And right click on the area again.
- This time choose “Keep Text Only” under “Paste Options”.
Now you have successfully converted automatic numbering to static ones.Below is an example:
Microsoft Word Turn Off Automatic Numbering Mac Download
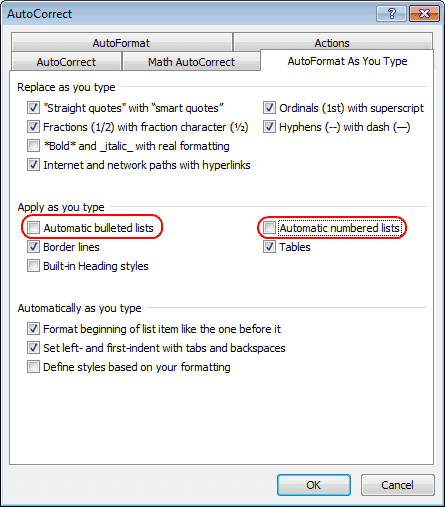
You may already notice that the document formatting actually changes a bit. If your document contains only a few numbers and it requires no formatting standards, you can safely employ this method. However, if your document has multilevel lists, you will have to repeat these operations several times.
As a matter of fact, this is why we have second method, i.e. using VBA codes.
This feature is typically available in corporate environments.What about the Mac beta client?We're testing new features on our preview channel on AppCenter. Microsoft remote desktop mac process name. You use a connection to connect directly to a Windows PC and a remote resource to use a RemoteApp program, session-based desktop, or a virtual desktop published on-premises using RemoteApp and Desktop Connections.
Method 2: Use VBA Codes
- Firstly, make sure you have “Developer” tab available in the Ribbon. If not , please refer to our previous article: How to Insert Background Music into Your Word Document
- Secondly, click “Developer” tab.
- Thirdly, click “Visual Basic” in “Code” group.
- Now you have opened the VBA editor. On the left side column, find the project of your document name. Then double click “ThisDocument” to open the editing area on the right side.
- Now, let’s look at 2 different cases. Firstly, if you want to convert only a selection of automatic numbering, you should copy and paste the following codes:
However, if you have nailed the final draft of the whole document, you should take the following ones to convert all automatic numbering to plain texts:
- Lastly, click “Run” to get the job done.
You can see when you use VBA codes to get rid of the “dynamic” numbers, you can preserve the document formatting very well.
Give Thought to Backups
Like always, we put a lot emphasis on taking backups for your files. Since they play a vital role when your files get corrupted, the time you spend on it can pay back. One of the examples is, when using a docx error repair tool, you can always have the latest data to refer which can cut you downtime significantly.
Author Introduction:
Vera Chen is a data recovery expert in DataNumen, Inc., which is the world leader in data recovery technologies, including xlsx data error repair and pdf repair software products. For more information visit www.datanumen.com