Microsoft Word Unable To Open Hyperlink On Mac
- Unable To Open Hyperlink In Word Mac
- Microsoft Word Cannot Open Hyperlink
- Microsoft Word Unable To Open Hyperlink On Mac Computer
- Ms Word Unable To Open Hyperlink
Note
Why are my hyperlinks not working in Word for Mac 2011. They work on same document in Google Docs and on the PC. Before trying your hyperlink, open the Windows. Jan 13, 2016 When I mouse over a hyperlink in Word 2016, the cursor turns into a pointing hand. After a second or two a light yellow box appears with the hyperlink in it. But when I click on the hyperlink nothing happens. If I right-click on the hyperlink and choose 'hyperlink' - 'open' the hyperlink still doesn't work.
Office 365 ProPlus is being renamed to Microsoft 365 Apps for enterprise. For more information about this change, read this blog post.
Symptoms
When you create a hyperlink in an Office document and then select the link, you may receive one of these error messages:
Unable to open <URL>. Cannot locate the Internet server or proxy server.
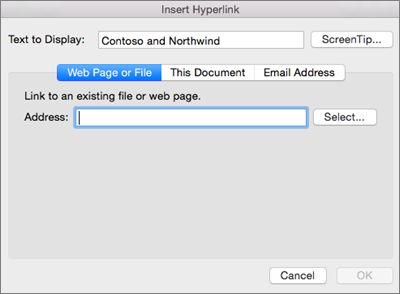
Unable to open <URL>. Cannot open the specified file.
<URL> = the hyperlink you inserted.
Note
The hyperlink does work if you type it directly in the browser or in the Open box of the Run dialog box (select Start, and then select Run).
Cause
This problem occurs when the following conditions are true:
You are using Microsoft Internet Explorer:
- A proxy server -or-
- A firewall that does not allow HTTP requests to be placed on your local network
Internet Explorer is not your default browser.
The ForceShellExecuteregistry key is not present in the following location or is not set to 1:
For 32 bit Office Versions installed on 64 bit OperatingSystems
HKEY_LOCAL_MACHINESOFTWAREWow6432NodeMicrosoftOffice9.0CommonInternet
For 32 Bit Office Versions installed on 32 bit Operating Systems or 64 Bit Office Versionsinstalled on 64 bit Operating Systems
Jan 24, 2019 With Excel, your Office moves with you and can implement the most complex formulas, with amazing features. Unmistakably Office, designed for Mac MacBook Pro Touch Bar is fully supported by Microsoft Excel. Typing an equals sign into a cell, Excel immediately pulls up the most recently used functions in the Touch Bar. Moving to the cloud: Like the other apps in the latest Mac Office suite, Excel 2016 lets you store, sync, and edit files online, via Microsoft's OneDrive cloud storage service. You can also save Excel files to your Dropbox account. Microsoft Excel for Mac 2020 full offline installer setup for Mac Microsoft Excel for Mac is the world’s most famous and widely used spreadsheet editing application. Originally developed by the Microsoft in 1987, this software received numerous expansions of capabilities, making it the go-to source for spreadsheet editing, use of graphing tools, pivot tables, macro programming, and much more. Free microsoft excel for mac os x.
HKEY_LOCAL_MACHINE SoftwareMicrosoftOffice9.0CommonInternet
Workaround
Important
This section, method, or task contains steps that tell you how to modify the registry. However, serious problems might occur if you modify the registry incorrectly. Therefore, make sure that you follow these steps carefully. For added protection, back up the registry before you modify it. Then, you can restore the registry if a problem occurs. For more information about how to back up and restore the registry, select the following article number to view the article in the Microsoft Knowledge Base:
322756 How to back up and restore the registry in Windows
To have us work around this problem for you, go to the 'Here's an easy fix' section. If you prefer to fix this problem manually, go to the 'Let me fix it myself' section.
Here's an easy fix
To fix this problem automatically, select the Download button. In the File Download dialog box, select Run or Open, and then follow the steps in the easy fix wizard.
- This wizard may be in English only. However, the automatic fix also works for other language versions of Windows.
- If you're not on the computer that has the problem, save the easy fix solution to a flash drive or a CD, and then run it on the computer that has the problem.
Let me fix it myself
To work around this issue, either add the ForceShellExecute subkey, if it is not present, and set the Value data, or if it is present, set the Valuedata of the ForceShellExecute subkey.
Adding the Internet Subkey to the Registry and Setting the Value Data
Quit any programs that are running.
select Start, and then select Run. Type regedit in the Open box, and then select OK.
In Registry Editor, browse to one of the following subkey (create the keys when they do not exist):
For a 32 Bit version of Office on 64 bit version of Windows
HKLMSOFTWAREWow6432NodeMicrosoftOffice9.0CommonInternet
For a 32 Bit version of Office on 32 bit version of Windows
HKEY_LOCAL_MACHINESOFTWAREMicrosoftOffice9.0CommonInternet
For a 64 Bit version of Office on 64 bit version of Windows
HKEY_LOCAL_MACHINESOFTWAREMicrosoftOffice9.0CommonInternet
Make sure the Internet subkey is selected. On the Edit menu, point to New, and then select DWORD Value. Add the following registry value:
Value Name: ForceShellExecute
Double-click ForceShellExecute, and then set the Value data to 1. Select OK.
On the Registry menu, select Exit.
Did this fix the problem?
Check whether the problem is fixed. If the problem is fixed, you are finished with this section. If the problem is not fixed, you can contact support.
More Information
A hyperlink may not go to a Microsoft Word document or a Microsoft Excel worksheet after you use this workaround.
Office uses the Urlmon.dll file to handle all Internet transitions.
In this case, the Urlmon.dll file sends a request to get a file via http:// through the proxy server. The proxy server sees that the request came from Internet Explorer, based upon the HTTP User Agent field of the http://request. It then gives an error 403, basically saying 'Access Denied.'
The Urlmon.dll file gets this and simply returns the error message mentioned earlier. The error means that the request failed, but it never states why it failed.
Unable To Open Hyperlink In Word Mac
The workaround is to simply use a ShellExecute() on the URL. This allows the operating system to start the URL on the default browser. If the default browser is not restricted by the proxy server, the proper page is displayed.
-->
Note
Office 365 ProPlus is being renamed to Microsoft 365 Apps for enterprise. For more information about this change, read this blog post.
For a Microsoft Word 98 Macintosh Edition version of this article, see 211955.
Summary
This article answers the most frequently asked questions about creating and using hyperlinks in Microsoft Word 2002 and in later versions of Word.
More Information
When I type a file address with spaces in it, Word replaces the address with a hyperlink after I press SPACEBAR. How can I finish typing an address that includes spaces before Word converts it to a hyperlink?
To ensure that Word will recognize an address that includes spaces as a single hyperlink, enclose the address in quotation marks. If the address is not enclosed in quotation marks, Word creates the hyperlink when you press SPACEBAR.
How do I turn off automatic hyperlinks?
To turn off automatic hyperlinks, follow these steps, as appropriate for the version of Word that you are running:
In Microsoft Office Word 2010 and 2013, follow these steps:
On the File menu, click Options.
Click Proofing, and then click AutoCorrect Options.
On the AutoFormat as you type tab and on the AutoFormat tab, click to clear the Internet and network paths with hyperlinks check box, and then click OK.
Click OK to close the Word Options dialog box.
In Microsoft Office Word 2007, follow these steps:
- Click the Microsoft Office Button, and then click Word Options.
- Click Proofing, and then click AutoCorrect Options.
- On the AutoFormat as you type tab and on the AutoFormat tab, click to clear the Internet and network paths with hyperlinks check box, and then click OK.
- Click OK to close the Word Options dialog box.
In Microsoft Office Word 2003 and in Microsoft Word 2002, follow these steps:
- On the Tools menu, click AutoCorrect Options.
- On the AutoFormat as you type tab and on the AutoFormat tab, click to clear the Internet and network paths with hyperlinks check box.
- Click OK.
How do I change the display text or image of a hyperlink after it has been created?
You can change the display text or image for a hyperlink in the same way that you edit any text or image in your document.
To follow a hyperlink, press and hold CTRL, and then click the hyperlink.
For more information, click the following article number to view the article in the Microsoft Knowledge Base:
279090 Cannot click to activate hyperlink
How do I remove a hyperlink without losing the display text or image?
To remove a single hyperlink without losing the display text or image, right-click the hyperlink, and then click Remove Hyperlink.
To remove all hyperlinks in a document, press CTRL+A to select the entire document and then press CTRL+SHIFT+F9.
Note
Performing this operation converts all fields, not just hyperlinks, to plain text.
How do I change the underlying Uniform Resource Locator (URL) for a hyperlink?
To change the underlying URL for a hyperlink, follow these steps:
- Right-click the hyperlink text or image, and then click Edit Hyperlink.
- In the Edit Hyperlink dialog box, type or select a URL from the Type the file or web page name box.
- Click OK.
How do I create hyperlinks to locations within the same document?
To create a hyperlink to a location within the same document, use one of the following methods:
- Use a drag-and-drop operation. To do this, follow these steps:
- Save the document.
- Select the word, phrase, or image that you want to use as the destination for the hyperlink.
- Right-click and hold down the mouse button while dragging the selection to the new location; then, release the mouse button.
- Click Create Hyperlink Here.
- Create a bookmark, and then create a link. To do this, follow these steps, as appropriate for the version of Word that you are running:
- In Word 2007 and in Word 2010 and 2013, follow these steps:
- Save the document.
- Select the text or the image that you want to use as the destination for the hyperlink.
- Click the Insert tab.
- In the Links group, click Bookmark.
- In the Bookmark name box, type a unique name for the bookmark, and then click Add.
- Move the insertion point to the location in the document where you want to create the hyperlink.
- Click Hyperlink in the Links group.
- Click Bookmark.
- In the Select Place in Document dialog box, select the bookmark that you want to use as the destination hyperlink, and then click OK.
- Click OK to close the Insert Hyperlink dialog box.
- In Word 2003 and in Word 2002, follow these steps:
- Save the document.
- Select the text or the image that you want to use as the destination for the hyperlink.
- On the Insert menu, click Bookmark.
- In the Bookmark name box, type a unique name for the bookmark, and then click Add.
- Move the insertion point to the location in the document where you want to create the hyperlink.
- On the Insert menu, click Hyperlink.
- Click Bookmark.
- In the Select Place in Document dialog box, select the bookmark that you want to use as the destination hyperlink, and then click OK.
- Click OK again.
- In Word 2007 and in Word 2010 and 2013, follow these steps:
What is the difference between a relative hyperlink and an absolute hyperlink?
An absolute hyperlink uses the full address of the destination document. A relative hyperlink uses the address relative to the address of the containing document. This is also known as the hyperlink base.
For example, suppose that a document has the following address:
C:My Documents1999 report.doc
This document has absolute and relative hyperlinks to a document that has the following full address (and absolute hyperlink):
Microsoft Word Cannot Open Hyperlink
C:My DocumentsAprilSales.doc
The relative hyperlink contains only the relative address to Sales.doc. The relative address is as follows:
AprilSales.doc
Microsoft Word Unable To Open Hyperlink On Mac Computer
Use a relative link if you want to move or to copy your files to another location, such as a Web server.
When I click a hyperlink in Word, I receive a message that indicates that no program is registered to open the file. What do I do to open the file?
You receive this message when Windows is unable to find the program that is associated with the type of document that is specified in the hyperlink path. This information is encoded in the extension of the hyperlink address.
To view the hyperlink, turn on the Tool Tips option, and then position the mouse pointer over the hyperlink.
To locate the Tool Tips option, use one of the following procedures, as appropriate for the version of Word that you are running:
Ms Word Unable To Open Hyperlink
- In Word 2010 and 2013, click File, click Options, and then click Display.
- In Word 2007, click the Microsoft Office Button, click Word Options, and then click Display.
- In Word 2003 and in Word 2002, click Options on the Tools menu, and then click the View tab.
To correct this problem, install the program that is associated with the document type that is specified in the hyperlink.
The file name extension is the group of characters that follow the last period in the address. The following table lists some of the Office document types and their file name extensions.
| Document type | File name extensions in Office 2003 and in earlier versions of Office | File name extensions in the 2007 Office programs |
|---|---|---|
| Microsoft Access database | .mdb | .accdb |
| Microsoft Excel workbook | .xls | .xlsx, .xlsm, .xlsb |
| Microsoft PowerPoint presentation | .pot | .potx, .potm |
| Microsoft Publisher publication | .pub | .pub |
| Microsoft Word document | .doc | .docx, .docm |