Pdf In Microsoft Word For Mac
Aug 12,2019 • Filed to: PDF Tips
Oct 27, 2016 However when attempting to open a PDF file in the Mac version of Word 2016 a dialog box first appears giving a number of options of the file type to convert from. These include text, HTML, Excel and other formats, BUT NOT PDF files. If you attempt to open a PDF using any.
Working with PDFs has become a common practice just the way it was about working with Word documents. And there are still important times when we need to open these PDF documents in Word. If you are looking for a way on how to open PDF in Word, well here is the right place for you.
Method 1. Open PDF in Word Using PDF Editor
PDFelement Pro - The Best Tool to Open PDF in Word
- Microsoft Office OneNote 2007. Microsoft Office PowerPoint 2007. Microsoft Office Publisher 2007. Microsoft Office Visio 2007. Microsoft Office Word 2007. This Microsoft Save as PDF or XPS Add-in for 2007 Microsoft Office programs supplements and is subject to the license terms for the 2007 Microsoft Office system software.
- Sep 30, 2019 From the Finder, Control-click the file, then choose Open With Pages. If Pages is the only word processor on your Mac, you can just double-click the file. From the Pages for Mac app, choose File Open, select the file, then click Open. If a file is dimmed, it’s not a compatible format.
- Insert PDF into Word for Mac 2011. Let’s start off with the Mac version of Office. To insert a PDF file into Word for Mac, click on the Insert menu option and then choose Object. Then click on the From File button at the bottom of the pop-up dialog that appears: Go ahead and select your PDF file and click Open.
Well, if you want to know the most effective way to open PDF file in Word, then you might want to consider using PDFelement Pro . It won't just allow you to open PDF documents in Word. It will also let you edit your PDF if you need to.
Why Choose This PDF Editor:
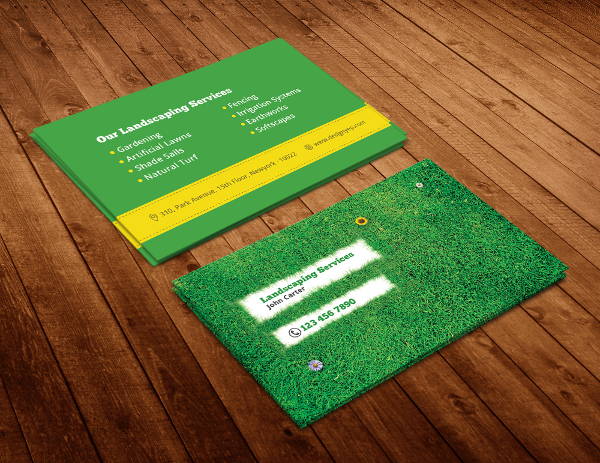
- It is easy to edit PDF files like you are working on Microsoft Office files.
- You can convert PDF to Word, Excel, PowerPoint, Text, Images and more without changing the file format.
- The OCR feature allows you to recognize texts in scanned PDF, so you can edit and convert scanned PDF with ease.
- It also come with multiple markup and annotation tools for you to annotate PDF files.
- More advanced features including combine, compress, split, secure and share PDF.
Steps for Opening PDF in Word
Below are the steps to open a PDF document in Word with the use of PDFelement Pro for Mac. Install the program first. You won't regret installing it as it has the key features to consider a program the best PDF opener in the market. In fact, many users prefer this program over the others because of its feature completeness and user-friendliness.
Step 1. Load Your PDF
Launch the program. Import your chosen PDF document(s) on PDFelement Pro for Mac by clicking the 'Open File' button. Always keep in your mind that it is possible for you to import a number of PDF documents at a time. Therefore, if you plan to open and convert several PDFs in Word, it is best to open and convert them at once to save time.
Step 2. Edit the PDF File (Optional)
Microsoft Word For Mac Student
Before converting your PDF into Word format, you can compile it as you want. This program lets you easily edit the PDF texts, images, and pages, annotate and markup the specific parts, set passwords and permissions to protect PDF, and shrink PDF etc.
Microsoft Office for Mac Home and Business 2011 isfully compatible with Microsoft Office for Windows so you can work on documents withvirtually anyone, anywhere. Microsoft Office for Mac Home and Business 2011 is the most-usedproductivity software for the Mac. Home and business ruston la. Createprofessional documents and presentations with Microsoft Office for Mac Home and Business 2011.
Step 3. Convert PDF to Word
Hit the 'Convert' button on the toolbar. In the conversion window, select the pages of your PDF documents that you want to convert and choose 'To Word' as the output format. Then click 'Convert' option to start the conversion process. After that, what you need to do is to open the PDF files that are now converted into Word.
Method 2. Open PDF in Word with Microsoft Word
You can also open a PDF in Word at a cheaper or no cost at all, the easiest solution to this is a tool that we all have been using: Microsoft Word 2013.
Get Microsoft Word For Mac
- Open Microsoft Word 2013 by typing in 'Word' in your windows search box.
- You are now presented with various templates on the screen. In this case, choose the 'Blank Document' option.
- Now, in the upper-left corner of the window, select the File tab which opens a drop-down menu.
- Click on the Open option which should be the first choice in the list.
- Now an additional menu pops up, listing the sources from which you can open a document from.
- Now navigate your way on your computer and select the pdf document that you want to open in Word.
- You can select it by either double-clicking the file or by selecting the file and clicking OK at the bottom.
- This process might take a while to complete and you will be notified when it's done.
- You can now find the PDF you want to be opened in MS Word in a slightly different manner like weird formats, underlines etc.
- You can go ahead and view the PDF or even edit it the way you like it to be using the options available in Microsoft Word.
- Once you are done with editing and want to get the PDF document out of it, click on File menu and select 'Save As'.
- In the Drop-down, select PDF and click on OK.
- You will be asked to specify a location to save the file, doing which, your PDF document will be saved.
Alternatively, you can successfully open your PDF with Word by inserting the PDF document to Word. Well, it is definitely a very simple process! You just have to do these easy-to-follow steps:
1) On Windows
Go to the 'Insert' menu and select the option 'Object' that can be found on the right pane. In the pop-up window, choose 'Adobe Acrobat Document'. Then you can now add the PDF files you want to open in Word.
2) On Mac
If you are a Mac user, go to the 'File' tab and then select 'Object' from the drop-down menu. Then you can click 'From File' button to browse your local folder and add the target PDF into Word.