Microsoft Outlook Mac Database Repair
In Outlook 2016 for Mac:. Click Go, Applications.; Right-Click Microsoft Outlook, and select Show Package Contents.; Expand Contents, SharedSupport, and open Outlook Profile Manager.; Note You can create an alias for the Outlook Profile Manager, and move it to your desktop or another convenient location if you prefer. In Outlook for Mac 2011: Open the Microsoft Database Utility by holding. 2016-10-31 In 2016 the database rebuild executes automatically if the database is detected as being damaged when Outlook launches. It'll try to do it silently if it can, otherwise you'll get a window that tells you it's rebuilding. Although the database utility still exists, it doesn't perform database rebuilds anymore.
Repair An Office Application
How do I troubleshoot my Mac Outlook account?
This article pertains to Outlook 2011; to troubleshoot on the new Office 2016 client, please refer to this guide:
Occasionally, you may find that your Outlook account inside your mail application is not working correctly on your Mac. To remedy this, we recommend a few steps from Microsoft to resolve many of the more common issues:
Rebuild the Outlook for Mac 2011 database to resolve problems
This article describes how to rebuild the identity database to resolve problems in Microsoft Outlook for Mac 2011.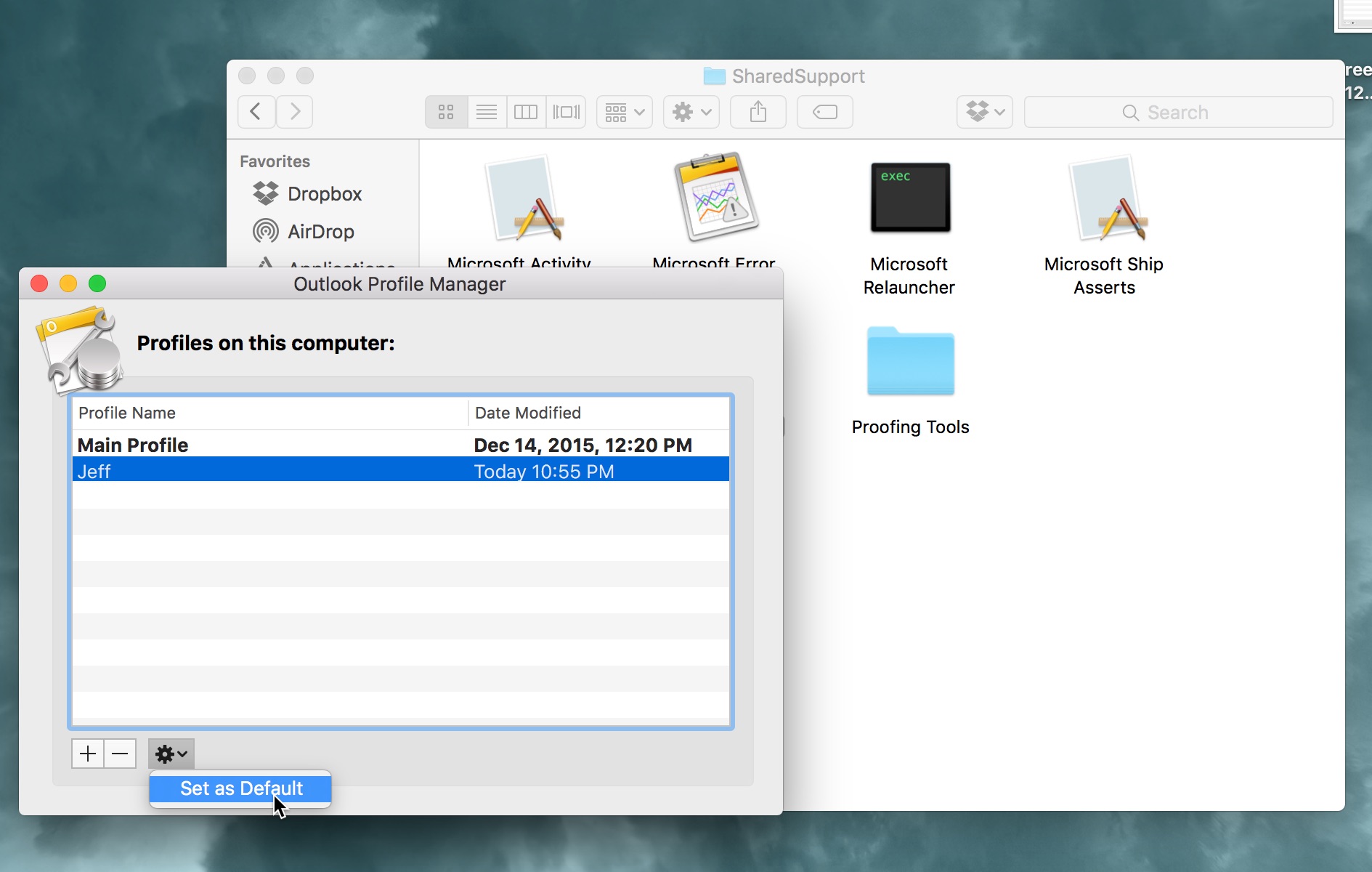 The identity contains a set of email messages, contacts, tasks, calendars, accounts settings, and more. Your identity is located in the Microsoft User Folder data.
The identity contains a set of email messages, contacts, tasks, calendars, accounts settings, and more. Your identity is located in the Microsoft User Folder data. If you have any of the following problems, the database might be damaged, and you might have to rebuild your identity database by using the Microsoft Database Utility:
- Outlook doesn't open, stops responding, or quits unexpectedly.
- Outlook items don't open, or the item that opens is not the item that you selected.
- Blank lines appear in the Outlook message list or in Outlook contacts.
- Outlook contact entries are not displayed correctly.
- You can't find information that you added to Outlook, such as a calendar event or a contact.
- When you perform a search in Outlook, the search results don't match the criteria that you set.
- A blank Office Reminders window appears.
- The clippings in the Scrapbook disappear.
How to rebuild your identity database
Step 1: Quit all applications
You must quit all applications before you perform the following steps. To quit an application, click the <application name> menu on the toolbar (top), and then select Quit. If you cannot quit an application or do not know how, hold down the Command and Option keys, and then press Esc on your keyboard. Select the application in the Force Quit Application window, and then select Force Quit. Click Force Quit to quit the application.
Note:You cannot quit Finder.
When you are finished, click the red close button in the upper-left corner to close the window.
Step 2: Determine the amount of space available on the hard disk
Before you perform any database maintenance, make sure that you have at least three times as much hard disk space available as the current size of your Outlook identity. For example, if the identity is 1 gigabyte (GB), there should be at least 3 GB of free space available on the hard disk (not including the space that is needed for virtual memory).
To determine the size of your identity, follow these steps:
- In Finder, click Go, and then click Home. Open the Documents folder.
- Open the Microsoft User Data folder.
- Open the Office 2011 Identities folder.
- Click the Identity folder.
- On the File menu, click Get Info, and then click Get Information. Note the size of the database.
When you create an Outlook identity, hard disk space is allocated for the data that the identity receives as you work. When you add and delete messages, appointments, tasks, and notes, the database can develop wasted space.
Step 3: Discover and back up the current identity
To back up your identity, follow these steps:
- In the Finder, click Go, and then click Home. Open the Documents folder.
- Open the Microsoft User Data folder.
- Control-click or right-click the Office 2011 identities folder, and then select Duplicate. A copy of the folder is created.
- Quit all applications.
You have created a backup of your identity (or identities) and are ready to continue.
Note:This backup can be used by third-party database recovery software, which generally work better on non-rebuilt identities.
Step 4: Rebuild the database
- Quit all applications.
- Hold down the Option key on the keyboard, and then start Outlook 2011.
Note: You can also browse to the Database Utility by opening the Application folder and then opening the Microsoft Office 2011 folder. Open the Office folder, and then double-click Microsoft Database Utility.app. - In the Database Utility window, select the database that you want to maintain, and then click Rebuild.
- The Rebuilding Main Identify window will open and show the progress. When the operation is completed, you will receive the message Your database was rebuilt successfully.
- Click Done.
Start Outlook and see whether the problem is resolved. If the problem is not resolved, go to the next step.
Microsoft dynamics nav mac client. However, Microsoft will no longer provide updates, improvements, hotfixes, or security patches.In early 2018, the app will no longer be installable from the Windows Store.'
Step 5: Create a new identity
If you are using Outlook in more than one capacity, such as at home and at work, Outlook may be configured to have multiple identities. Each identity stores separate sets of email, address books, tasks, calendars, account settings, and more.
If Outlook has multiple identities, one of the identities might be damaged. Try to use a different identity to determine whether this is the problem. If an identity is damaged, you must create a new identity to resolve this problem.
To create a new identity, follow these steps:
- Quit all applications.
- Hold down the Option key on the keyboard, and then click the Outlook icon in the dock. The Microsoft Database Utility will open.
Note: You can also access the Microsoft Database Utility by opening the Application folder and then opening the Microsoft Office 2011 folder. Open the Office folder, and then double-click Microsoft Database Utility.app. - Click the plus [+] sign to add a new identity, and then type a name for the new identity. For example, type New Identity.
- Set the newly created identity as the default. To do this, select the newly created identity, click the Action button, and then select Set as Default.
- Quit the Microsoft Database Utility, and then restart Outlook and see whether the problem is resolved.
If the previous steps did not resolve the issue, the Outlook database most likely is damaged beyond repair. If there are no viable backups available and there are no other sources of the data (such as another computer or a handheld device), you will have to start from scratch because the data is not recoverable. To start from scratch, you have to drag the Office 2011 Identity folder (only if there are no other identities) to the Trash, and then restart Outlook.
*Much of article was taken from:
https://support.microsoft.com/en-us/kb/2360509
Please feel free to contact the Liberty University IT HelpDesk at 1-866-447-2869 if you need any assistance with your computer/Mac.
Summary
This article describes some useful tools for Microsoft Outlook for Mac.
More information
Outlook Search Repair
The Outlook Search Repair tool repairs search results within Outlook.
Important
Due to some changes in macOS Mojave, this tool no longer works in 10.14 and higher. If you are on macOS Mojave (10.14), you can follow the steps below to reindex Spotlight for Outlook for Mac.
Choose Apple menu, then System Preferences, and then Spotlight.
Select the Privacy tab. Microsoft office for mac free download utorrent.
In Finder:
On the Go menu, select Go to Folder..
Copy and paste the following location into the 'Go to the folder:' dialog box and select Go:
~/Library/Group Containers/UBF8T346G9.Office/Outlook/Outlook 15 Profiles/
Drag the 'Main Profile' folder to the Privacy tab. Once added, remove the folder, and Spotlight will re-index the folder.
You must perform this step for any additional profile folders you have.
See the following article from Apple to learn more: How to rebuild the Spotlight index on your Mac.
When to use the tool
Use this tool if search results within Outlook show nothing or return older items only. For example, if you search for an email message that you already have open and that message isn't displayed in the search results.
How to use the tool
Download and open the Outlook Search Repair tool.
Follow the instructions.
Note The tool searches for duplicate installations of Outlook. If no duplicates are detected, go to step 3. If duplicates are detected, remove the duplicate Outlook installations, and then restart the system. After your system is restarted, the Outlook Search Repair tool may reopen. If it does reopen, exit and restart the tool.
Select Reindex.
Note The Outlook Search Repair tool displays a 'Reindexing, please wait' message while it works. Wait for this process to finish. This may require an hour or more, depending on the size of your Outlook profile. Outlook doesn't have to be open when the repair occurs. A spotlight search will be slower and may not finish while the index is being repaired.
Exit the Outlook Search Repair tool when you receive the following message after the repair is completed:
Done! Reindexing has completed!
OutlookResetPreferences
The Outlook Reset Preferences tool resets all Outlook preferences to their default settings.
When to use the tool
Use this tool to reset any customizations that you've made to Outlook by using the Preferences option on the Outlook menu. This tool also stores the settings for the Outlook window size and position. This tool shouldn't be needed most of the time. But it can be useful.
Note The Outlook Preferences file doesn't contain all the preferences for the application. Also, resetting Outlook preferences doesn't remove email messages or account settings.
How to use the tool
- Download and open the Outlook Reset Preferences tool.
- Click the Reset Now! button. This closes Outlook if it's open, and then resets the preferences to their default settings.
- Exit the Outlook Reset Preferences tool.
SetDefaultMailApp
The Default Mail Application tool lets you easily make Outlook the default mail application.
When to use the tool
Microsoft Outlook Mac Osx
Use this tool if you want Outlook to open a new email message when you click a mailto: link in an email message or on a website. Selecting a mailto: link opens the default email application. Outlook isn't the default email application until you change that setting.
How to use the tool
- Download and open the Default Mail Application tool.
- In the Default Mail Application dialog box, select com.microsoft.outlook, and then click Make Default.
- Exit the Default Mail Application tool.
ResetRecentAddresses
The Reset Recent Addresses tool lets you reset recent addresses that Outlook stores. This tool deletes all recent addresses instead of you having to manually delete addresses one at a time.
When to use the tool
When you compose an email message and add people on the To, Cc, or Bcc line, Outlook suggests names as you type characters. The list of names that Outlook uses is a combination of stored contacts, the company directory, and recent contacts. Recent contacts have an 'X' character next to each name. Without this tool, you have to click the 'X' on each contact to remove that contact from the Recent Address List. The Reset Recent Addresses tool cleans out all recent addresses at the same time.
How to use the tool
- Download and open the ResetRecentAddresses tool.
- Click the Reset Now! button.
- Exit the Reset Outlook Recent Addresses tool.