Microsoft Remote Desktop Client For Mac Mountain Lion
Jun 03, 2014 I have not run Remote Desktop in a while but I used to run it on dual screens under Mountain Lion. I suspect you'll need to switch back to the ML method of handling multiple displays - go to menu System Preferences Mission Control and uncheck 'Displays have separate Spaces'. In OS X Lion the RDP Client from microsoft is not working. Below quote from Microsoft website Microsoft Remote Desktop Connection Client for Mac (version 2.1.1) is not intended for use with Mac OS X v10.7 (Lion) or later.
- Microsoft Remote Desktop Client Download
- Mac Os Microsoft Remote Desktop
- Microsoft Remote Desktop Client For Mac Mountain Lion To Yosemite
- Splashtop Personal – Remote Desktop for Windows Phone gives you high-performance remote access to your PC or Mac from your Windows Phone. Splashtop is the ONLY remote access product capable of delivering full audio and HD video streaming and even interactive 3D gaming.
- Microsoft Remote Desktop Connection Client on OS X Mountain Lion 10.8.2. Ever since Apple came out with Mountain Lion, support for Microsoft’s RDP protocol to remotely administer Microsoft Windows desktops and servers has been flaky or just not working. Oddly enough, people were more succesful using the reverse-engineered CoRD client. But this reverse-engineered solution had trouble with newer Windows versions, just because RDP is a bag of hurt.
- Mar 27, 2020 Running Microsoft Remote Desktop on MacOS 10.8.5 Connect to Windows PC from mac OS Mac OS X Mountain Lion 10.8.5 – Microsoft Remote Desktop Client download below.
- Apr 10, 2016 If you do not have an application called Remote Desktop Connection in your Applications folder and your Mac OS version is lower than Mac OS 10.6.6, then you can try downloading the Remote Desktop Connectino for Mac 2.1.2 below.
- Apr 11, 2016 The only Mac I have handy is an older 17' iMac that after somewhat of a battle, I managed to upgrade to 10.7.5 Lion which is as far as this hardware will go. A little while ago I had looked at the Microsoft Remote Desktop app in the AppStore and it worked with 10.7 and newer.
 -->
-->Si applica a: Windows 10, Windows 8.1, Windows Server 2012 R2, Windows Server 2016Applies To: Windows 10, Windows 8.1, Windows Server 2012 R2, Windows Server 2016
Puoi eseguire il client Desktop remoto per Mac per utilizzare desktop, risorse e app di Windows dal computer Mac.You can use the Remote Desktop client for Mac to work with Windows apps, resources, and desktops from your Mac computer.Per iniziare, usa le informazioni seguenti e, se hai dubbi, consulta le domande frequenti.Use the following information to get started - and check out the FAQ if you have questions.
Nota
- Se vuoi conoscere le nuove versioni per il client macOS,Curious about the new releases for the macOS client?vedi Novità di Desktop remoto in Mac.Check out What's new for Remote Desktop on Mac?
- Il client Mac viene eseguito in computer con macOS 10.10 e versioni successive.The Mac client runs on computers running macOS 10.10 and newer.
- Le informazioni in questo articolo si applicano principalmente alla versione completa del client Mac, ovvero la versione disponibile in Mac App Store.The information in this article applies primarily to the full version of the Mac client - the version available in the Mac AppStore.Prova le nuove funzionalità scaricando da qui l'app di anteprima: note sulla versione beta del client.Test-drive new features by downloading our preview app here: beta client release notes.
Ottenere il client Desktop remotoGet the Remote Desktop client
Per iniziare a usare Desktop remoto nel computer Mac, segui questi passaggi:Follow these steps to get started with Remote Desktop on your Mac:
- Scaricare il client di Desktop remoto Microsoft dal Mac App Store.Download the Microsoft Remote Desktop client from the Mac App Store.
- Configura il PC per accettare le connessioni remote.Set up your PC to accept remote connections.Se ignori questo passaggio, non puoi connetterti al PC.(If you skip this step, you can't connect to your PC.)
- Aggiungi una connessione Desktop remoto o una risorsa remota.Add a Remote Desktop connection or a remote resource.Una connessione consente di connettersi direttamente a un PC Windows, mentre una risorsa remota consente di usare un programma RemoteApp, un desktop basato su sessione o un desktop virtuale pubblicato in locale usando connessioni RemoteApp e Desktop.You use a connection to connect directly to a Windows PC and a remote resource to use a RemoteApp program, session-based desktop, or a virtual desktop published on-premises using RemoteApp and Desktop Connections.Questa funzionalità è in genere disponibile negli ambienti aziendali.This feature is typically available in corporate environments.
Informazioni sulla versione beta del client MacWhat about the Mac beta client?
Stiamo testando nuove funzionalità nel canale di anteprima di AppCenter.We're testing new features on our preview channel on AppCenter.Per dare un'occhiata,Want to check it out?passa a Microsoft Remote Desktop for Mac e fai clic su Download (Scarica).Go to Microsoft Remote Desktop for Mac and click Download.Non devi creare un account o accedere ad AppCenter per scaricare la versione beta del client.You don't need to create an account or sign into AppCenter to download the beta client.
Se hai già il client, puoi verificare la disponibilità di aggiornamenti per assicurarti di usare la versione più recente.If you already have the client, you can check for updates to ensure you have the latest version.Nel client beta, fare clic su Microsoft Remote Desktop Beta nella parte superiore, quindi fare clic su Controlla aggiornamenti.In the beta client, click Microsoft Remote Desktop Beta at the top, and then click Check for updates.
Aggiungere una connessione Desktop remotoAdd a Remote Desktop connection
Per creare una connessione Desktop remoto:To create a remote desktop connection:
In Connection Center (Centro connessioni) fai clic su + e quindi su Desktop.In the Connection Center, click +, and then click Desktop.
Immettere le informazioni seguenti:Enter the following information:
- PC name (Nome PC): nome del computer.PC name - the name of the computer.
- Puoi usare il nome di un computer Windows (individuabile nelle impostazioni di sistema), un nome di dominio o un indirizzo IP.This can be a Windows computer name (found in the System settings), a domain name, or an IP address.
- Puoi anche aggiungere informazioni sulla porta alla fine del nome, ad esempio MyDesktop:3389.You can also add port information to the end of this name, like MyDesktop:3389.
- User Account (Account utente): account utente usato per accedere al PC remoto.User Account - Add the user account you use to access the remote PC.
- Per gli account locali o i computer aggiunti ad Active Directory (AD), usa uno dei formati seguenti: user_name, domainuser_name oppure user_name@domain.com.For Active Directory (AD) joined computers or local accounts, use one of these formats: user_name, domainuser_name, or user_name@domain.com.
- Per i computer aggiunti ad Azure Active Directory (AAD), usa uno dei formati seguenti: AzureADuser_name oppure AzureADuser_name@domain.com.For Azure Active Directory (AAD) joined computers, use one of these formats: AzureADuser_name or AzureADuser_name@domain.com.
- Puoi anche scegliere se richiedere una password.You can also choose whether to require a password.
- Quando gestisci più account utente con lo stesso nome utente, imposta un nome descrittivo per distinguere gli account.When managing multiple user accounts with the same user name, set a friendly name to differentiate the accounts.
- Gestisci gli account utente salvati nelle preferenze dell'app.Manage your saved user accounts in the preferences of the app.
- PC name (Nome PC): nome del computer.PC name - the name of the computer.
Puoi anche definire queste impostazioni facoltative per la connessione:You can also set these optional settings for the connection:
- Impostare un nome descrittivoSet a friendly name
- Aggiungere un gatewayAdd a Gateway
- Impostare l'output audioSet the sound output
- Scambiare i pulsanti del mouseSwap mouse buttons
- Abilitare la modalità di amministrazioneEnable Admin Mode
- Reindirizzare le cartelle locali in una sessione remotaRedirect local folders into a remote session
- Inoltrare le stampanti localiForward local printers
- Inoltrare le smart cardForward Smart Cards
Fare clic su Save.Click Save.
Per avviare la connessione, fai semplicemente doppio clic su di essa.To start the connection, just double-click it.Usa la stessa modalità di selezione per le risorse remote.The same is true for remote resources.
Esportare e importare connessioniExport and import connections
Puoi esportare una definizione della connessione Desktop remoto e usarla in un altro dispositivo.You can export a remote desktop connection definition and use it on a different device.Desktop remoto vengono salvati in separato. File RDP.Remote desktops are saved in separate .RDP files.
- In Centro connessioni, fare clic sul desktop remoto.In the Connection Center, right-click the remote desktop.
- Fare clic su esportare.Click Export.
- Passare al percorso in cui si desidera salvare il desktop remoto. File con estensione RDP.Browse to the location where you want to save the remote desktop .RDP file.
- Fare clic su OK.Click OK.
Utilizzare la procedura seguente per importare un desktop remoto. File con estensione RDP.Use the following steps to import a remote desktop .RDP file.
- Nella barra dei menu fai clic su File > Import (File > Importa).In the menu bar, click File > Import.
- Individuare il. File con estensione RDP.Browse to the .RDP file.
- Fare clic su Apri.Click Open.
Aggiungere una risorsa remotaAdd a remote resource
Risorse remote sono programmi RemoteApp, desktop basati su sessione e i desktop virtuali pubblicati tramite connessione RemoteApp e Desktop.Remote resources are RemoteApp programs, session-based desktops, and virtual desktops published using RemoteApp and Desktop Connections.
- L'URL visualizza il collegamento al server Accesso Web Desktop remoto che consente di accedere a connessioni RemoteApp e Desktop.The URL displays the link to the RD Web Access server that gives you access to RemoteApp and Desktop Connections.
- Vengono elencate le connessioni RemoteApp e Desktop configurate.The configured RemoteApp and Desktop Connections are listed.
Per aggiungere una risorsa remota:To add a remote resource:
- In Connection Center (Centro connessioni) fai clic su + e quindi su Add Remote Resources (Aggiungi risorse remote).In the Connection Center click +, and then click Add Remote Resources.
- Immettere le informazioni per la risorsa remota:Enter information for the remote resource:
- URL del feed -l'URL del server Accesso Web desktop remoto.Feed URL - The URL of the RD Web Access server.È inoltre possibile immettere l'account di posta elettronica aziendale in questo campo: in questo modo il client per cercare il Server di accesso Web desktop remoto associato l'indirizzo di posta elettronica.You can also enter your corporate email account in this field – this tells the client to search for the RD Web Access Server associated with your email address.
- Nome utente -il nome utente da utilizzare per il server Accesso Web desktop remoto si è connessi.User name - The user name to use for the RD Web Access server you are connecting to.
- Password -la password da utilizzare per il server Accesso Web desktop remoto si è connessi.Password - The password to use for the RD Web Access server you are connecting to.
- Fare clic su Save.Click Save.
Verranno visualizzate nel Centro connessioni di risorse remote.The remote resources will be displayed in the Connection Center.
Connettersi a un gateway Desktop remoto per accedere alle risorse interneConnect to an RD Gateway to access internal assets
Un gateway Desktop remoto consente di stabilire la connessione a un computer remoto in una rete aziendale da qualsiasi posizione in Internet.A Remote Desktop Gateway (RD Gateway) lets you connect to a remote computer on a corporate network from anywhere on the Internet.Puoi creare e gestire i gateway nelle preferenze dell'app o durante la configurazione di una nuova connessione desktop.You can create and manage your gateways in the preferences of the app or while setting up a new desktop connection.
Per impostare un nuovo gateway nelle preferenze:To set up a new gateway in preferences:
- In Connection Center (Centro connessioni) fai clic su Preferences > Gateway (Preferenze > Gateway).In the Connection Center, click Preferences > Gateways.
- Seleziona il pulsante + nella parte inferiore della tabella e immetti le informazioni seguenti:Click the + button at the bottom of the table Enter the following information:
- Nome del server : il nome del computer di cui si desidera utilizzare come gateway.Server name – The name of the computer you want to use as a gateway.Puoi usare il nome di un computer Windows, un nome di dominio Internet o un indirizzo IP.This can be a Windows computer name, an Internet domain name, or an IP address.Puoi anche aggiungere informazioni sulla porta al nome del server (ad esempio: RDGateway:443 oppure 10.0.0.1:443).You can also add port information to the server name (for example: RDGateway:443 or 10.0.0.1:443).
- Nome utente -il nome utente e la password da utilizzare per il gateway Desktop remoto si connette.User name - The user name and password to be used for the Remote Desktop gateway you are connecting to.È inoltre possibile selezionare utilizzare le credenziali di connessione da utilizzare il medesimo nome utente e la password come quelle utilizzate per la connessione desktop remoto.You can also select Use connection credentials to use the same user name and password as those used for the remote desktop connection.
Gestire gli account utenteManage your user accounts
Quando ci si connette a una risorsa remota o desktop, è possibile salvare gli account utente per selezionare nuovamente.When you connect to a desktop or remote resources, you can save the user accounts to select from again.È possibile gestire gli account utente utilizzando il client Desktop remoto.You can manage your user accounts by using the Remote Desktop client.
Per creare un nuovo account utente:To create a new user account:
- In Connection Center (Centro connessioni) fai clic su Settings > Accounts (Impostazioni > Account).In the Connection Center, click Settings > Accounts.
- Fai clic su Add User Account (Aggiungi account utente).Click Add User Account.
- Immettere le informazioni seguenti:Enter the following information:
- Nome utente -il nome dell'utente da salvare per l'utilizzo con una connessione remota.User Name - The name of the user to save for use with a remote connection.Puoi immettere il nome utente in uno dei formati seguenti: user_name, domainuser_name o user_name@domain.com.You can enter the user name in any of the following formats: user_name, domainuser_name, or user_name@domain.com.
- Password -la password per l'utente specificato.Password - The password for the user you specified.Ogni account utente che si desidera salvare da utilizzare per le connessioni remote deve avere una password associata.Every user account that you want to save to use for remote connections needs to have a password associated with it.
- Friendly Name (Nome descrittivo): se stai usando lo stesso account utente con password diverse, imposta un nome descrittivo per distinguere gli account utente.Friendly Name - If you are using the same user account with different passwords, set a friendly name to distinguish those user accounts.
- Toccare salvare, e quindi toccare impostazioni.Tap Save, and then tap Settings.
Personalizzare la risoluzione dello schermoCustomize your display resolution
È possibile specificare la risoluzione dello schermo per la sessione di desktop remoto.You can specify the display resolution for the remote desktop session.
- Nel Centro connessioni, fare clic su Preferenze.In the Connection Center, click Preferences.
- Fare clic su risoluzione.Click Resolution.
- Fare clic su + .Click +.
- Immettere una risoluzione altezza e la larghezza e quindi fare clic su OK.Enter a resolution height and width, and then click OK.
Per eliminare la risoluzione, selezionarlo e quindi fare clic su - .To delete the resolution, select it, and then click -.
Displays have separate spaces (Schermi con spazi separati). Se usi Mac OS X 10.9 e hai disabilitato l'opzione Displays have separate spaces (Schermi con spazi separati) in Mavericks (System Preferences > Mission Control (Preferenze di sistema > Controllo missione) devi configurare questa impostazione nel client Desktop remoto con la stessa opzione.Displays have separate spaces If you are running Mac OS X 10.9 and disabled Displays have separate spaces in Mavericks (System Preferences > Mission Control), you need to configure this setting in the remote desktop client using the same option.
Reindirizzamento delle unità per le risorse remoteDrive redirection for remote resources
Il reindirizzamento delle unità è supportato per le risorse remote e consente di salvare localmente nel computer Mac i file creati con un'applicazione remota.Drive redirection is supported for remote resources, so that you can save files created with a remote application locally to your Mac.La cartella reindirizzata è sempre la home directory visualizzata come un'unità di rete nella sessione remota.The redirected folder is always your home directory displayed as a network drive in the remote session.
Nota
Per usare questa funzionalità, l'amministratore deve definire le impostazioni appropriate nel server.In order to use this feature, the administrator needs to set the appropriate settings on the server.
Usare una tastiera in una sessione remotaUse a keyboard in a remote session
I layout di tastiera Mac differiscono dai layout di tastiera Windows.Mac keyboard layouts differ from the Windows keyboard layouts.
- Il tasto COMANDO sulla tastiera Mac corrisponde al tasto WINDOWS.The Command key on the Mac keyboard equals the Windows key.
- Per eseguire le azioni che usano il tasto COMANDO in Mac, devi usare il tasto CTRL di Windows (ad esempio: Copia = CTRL+C).To perform actions that use the Command button on the Mac, you will need to use the control button in Windows (e.g.: Copy = Ctrl + C).
- I tasti funzione possono essere attivati durante la sessione premendo anche il tasto FN (ad esempio: FN+F1).The function keys can be activated in the session by pressing additionally the FN key (e.g.: FN + F1).
- Il tasto ALT a destra della barra spaziatrice sulla tastiera Mac corrisponde al tasto ALTGR/ALT di destra in Windows.The Alt key to the right of the space bar on the Mac keyboard equals the Alt Gr/right Alt key in Windows.
Per impostazione predefinita, la sessione remota userà le stesse impostazioni locali della tastiera del sistema operativo su cui viene eseguito il client.By default, the remote session will use the same keyboard locale as the OS you're running the client on.Se il Mac esegue un sistema operativo in lingua inglese, questo stesso sistema operativo verrà usato anche per le sessioni remote. Se le impostazioni locali della tastiera del sistema operativo non vengono usate, controlla l'impostazione della tastiera nel computer remoto e modificala manualmente.(If your Mac is running an en-us OS, that will be used for the remote sessions as well.) If the OS keyboard locale is not used, check the keyboard setting on the remote PC and change it manually.Per altre informazioni sulle tastiere e le impostazioni locali, vedi Domande frequenti sul client Desktop remoto.See the Remote Desktop Client FAQ for more information about keyboards and locales.
Supporto per l'autenticazione del plug-in gateway Desktop remoto e l'autorizzazioneSupport for Remote Desktop gateway pluggable authentication and authorization
Windows Server 2012 R2 introdotto il supporto per un nuovo metodo di autenticazione, autenticazione plug-in Gateway Desktop remoto e l'autorizzazione, che offre maggiore flessibilità per le routine di autenticazione personalizzato.Windows Server 2012 R2 introduced support for a new authentication method, Remote Desktop Gateway pluggable authentication and authorization, which provides more flexibility for custom authentication routines.Puoi ora provare questo modello di autenticazione con il client Mac.You can now try this authentication model with the Mac client.
Importante
Modelli di autenticazione e autorizzazione personalizzati prima di Windows 8.1 non sono supportati, anche se nell'articolo precedente vengono illustrate tali.Custom authentication and authorization models before Windows 8.1 are not supported, although the article above discusses them.
Per altre informazioni su questa funzionalità, consulta https://aka.ms/paa-sample.To learn more about this feature, check out https://aka.ms/paa-sample.
Suggerimento
Domande e commenti sono sempre Benvenuti.Questions and comments are always welcome.Tuttavia, NON inviare una richiesta di risoluzione dei problemi utilizzando la funzionalità di commento alla fine di questo articolo.However, please do NOT post a request for troubleshooting help by using the comment feature at the end of this article.Al contrario, andare alla forum su client di Desktop remoto e avviare un nuovo thread.Instead, go to the Remote Desktop client forum and start a new thread.Avete suggerimenti funzionalità?Have a feature suggestion?Comunicaci nel forum dedicato agli utenti di client.Tell us in the client user voice forum.
-->Applies To: Windows 10, Windows 8.1, Windows Server 2012 R2, Windows Server 2016
You can use the Remote Desktop client for Mac to work with Windows apps, resources, and desktops from your Mac computer. Use the following information to get started - and check out the FAQ if you have questions.
Note
- Curious about the new releases for the macOS client? Check out What's new for Remote Desktop on Mac?
- The Mac client runs on computers running macOS 10.10 and newer.
- The information in this article applies primarily to the full version of the Mac client - the version available in the Mac AppStore. Test-drive new features by downloading our preview app here: beta client release notes.
Get the Remote Desktop client
Follow these steps to get started with Remote Desktop on your Mac:
- Download the Microsoft Remote Desktop client from the Mac App Store.
- Set up your PC to accept remote connections. (If you skip this step, you can't connect to your PC.)
- Add a Remote Desktop connection or a remote resource. You use a connection to connect directly to a Windows PC and a remote resource to use a RemoteApp program, session-based desktop, or a virtual desktop published on-premises using RemoteApp and Desktop Connections. This feature is typically available in corporate environments.
What about the Mac beta client?
We're testing new features on our preview channel on AppCenter. Want to check it out? Go to Microsoft Remote Desktop for Mac and click Download. You don't need to create an account or sign into AppCenter to download the beta client.
If you already have the client, you can check for updates to ensure you have the latest version. In the beta client, click Microsoft Remote Desktop Beta at the top, and then click Check for updates.
Add a Remote Desktop connection
To create a remote desktop connection:
In the Connection Center, click +, and then click Desktop.
Enter the following information:
- PC name - the name of the computer.
- This can be a Windows computer name (found in the System settings), a domain name, or an IP address.
- You can also add port information to the end of this name, like MyDesktop:3389.
- User Account - Add the user account you use to access the remote PC.
- For Active Directory (AD) joined computers or local accounts, use one of these formats: user_name, domainuser_name, or user_name@domain.com.
- For Azure Active Directory (AAD) joined computers, use one of these formats: AzureADuser_name or AzureADuser_name@domain.com.
- You can also choose whether to require a password.
- When managing multiple user accounts with the same user name, set a friendly name to differentiate the accounts.
- Manage your saved user accounts in the preferences of the app.
- PC name - the name of the computer.
You can also set these optional settings for the connection:
- Set a friendly name
- Add a Gateway
- Set the sound output
- Swap mouse buttons
- Enable Admin Mode
- Redirect local folders into a remote session
- Forward local printers
- Forward Smart Cards
Click Save.
To start the connection, just double-click it. The same is true for remote resources.
Export and import connections
You can export a remote desktop connection definition and use it on a different device. Remote desktops are saved in separate .RDP files.
- In the Connection Center, right-click the remote desktop.
- Click Export.
- Browse to the location where you want to save the remote desktop .RDP file.
- Click OK.
Use the following steps to import a remote desktop .RDP file.
- In the menu bar, click File > Import.
- Browse to the .RDP file.
- Click Open.
Add a remote resource
Remote resources are RemoteApp programs, session-based desktops, and virtual desktops published using RemoteApp and Desktop Connections.
- The URL displays the link to the RD Web Access server that gives you access to RemoteApp and Desktop Connections.
- The configured RemoteApp and Desktop Connections are listed.
To add a remote resource:
- In the Connection Center click +, and then click Add Remote Resources.
- Enter information for the remote resource:
- Feed URL - The URL of the RD Web Access server. You can also enter your corporate email account in this field – this tells the client to search for the RD Web Access Server associated with your email address.
- User name - The user name to use for the RD Web Access server you are connecting to.
- Password - The password to use for the RD Web Access server you are connecting to.
- Click Save.
The remote resources will be displayed in the Connection Center.
Connect to an RD Gateway to access internal assets
A Remote Desktop Gateway (RD Gateway) lets you connect to a remote computer on a corporate network from anywhere on the Internet. You can create and manage your gateways in the preferences of the app or while setting up a new desktop connection.
To set up a new gateway in preferences:
- In the Connection Center, click Preferences > Gateways.
- Click the + button at the bottom of the table Enter the following information:
- Server name – The name of the computer you want to use as a gateway. This can be a Windows computer name, an Internet domain name, or an IP address. You can also add port information to the server name (for example: RDGateway:443 or 10.0.0.1:443).
- User name - The user name and password to be used for the Remote Desktop gateway you are connecting to. You can also select Use connection credentials to use the same user name and password as those used for the remote desktop connection.
Manage your user accounts
When you connect to a desktop or remote resources, you can save the user accounts to select from again. You can manage your user accounts by using the Remote Desktop client.
To create a new user account:
- In the Connection Center, click Settings > Accounts.
- Click Add User Account.
- Enter the following information:
- User Name - The name of the user to save for use with a remote connection. You can enter the user name in any of the following formats: user_name, domainuser_name, or user_name@domain.com.
- Password - The password for the user you specified. Every user account that you want to save to use for remote connections needs to have a password associated with it.
- Friendly Name - If you are using the same user account with different passwords, set a friendly name to distinguish those user accounts.
- Tap Save, and then tap Settings.
Customize your display resolution
You can specify the display resolution for the remote desktop session.
- In the Connection Center, click Preferences.
- Click Resolution.
- Click +.
- Enter a resolution height and width, and then click OK.
To delete the resolution, select it, and then click -.
Microsoft Remote Desktop Client Download
Displays have separate spacesIf you are running Mac OS X 10.9 and disabled Displays have separate spaces in Mavericks (System Preferences > Mission Control), you need to configure this setting in the remote desktop client using the same option.
Drive redirection for remote resources
Drive redirection is supported for remote resources, so that you can save files created with a remote application locally to your Mac. The redirected folder is always your home directory displayed as a network drive in the remote session.
Graphics: No graphics requirements. Memory: 4 GB RAM. HFS+ hard disk format (also known as macOS Extended or APFS). Display: 1280 x 800 screen resolution. Hard disk: 10 GB of available disk space. Academic microsoft office mac.
Note
In order to use this feature, the administrator needs to set the appropriate settings on the server.
Use a keyboard in a remote session
Mac keyboard layouts differ from the Windows keyboard layouts.
- The Command key on the Mac keyboard equals the Windows key.
- To perform actions that use the Command button on the Mac, you will need to use the control button in Windows (e.g.: Copy = Ctrl + C).
- The function keys can be activated in the session by pressing additionally the FN key (e.g.: FN + F1).
- The Alt key to the right of the space bar on the Mac keyboard equals the Alt Gr/right Alt key in Windows.
By default, the remote session will use the same keyboard locale as the OS you're running the client on. (If your Mac is running an en-us OS, that will be used for the remote sessions as well.) If the OS keyboard locale is not used, check the keyboard setting on the remote PC and change it manually. See the Remote Desktop Client FAQ for more information about keyboards and locales.
Support for Remote Desktop gateway pluggable authentication and authorization
Windows Server 2012 R2 introduced support for a new authentication method, Remote Desktop Gateway pluggable authentication and authorization, which provides more flexibility for custom authentication routines. You can now try this authentication model with the Mac client.
Mac Os Microsoft Remote Desktop
Important
Custom authentication and authorization models before Windows 8.1 are not supported, although the article above discusses them.
I often have more than one Outlook window open. 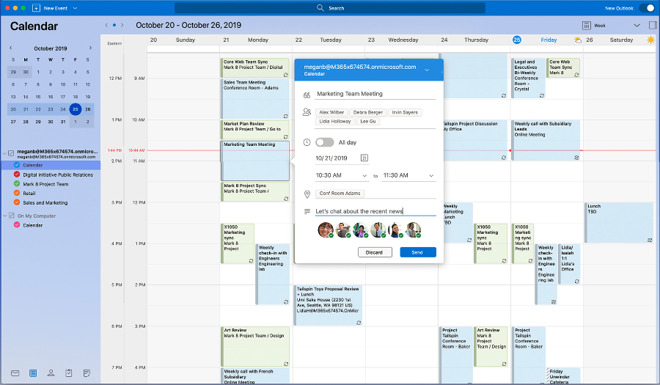
To learn more about this feature, check out https://aka.ms/paa-sample.
Tip
Microsoft Remote Desktop Client For Mac Mountain Lion To Yosemite
Questions and comments are always welcome. However, please do NOT post a request for troubleshooting help by using the comment feature at the end of this article. Instead, go to the Remote Desktop client forum and start a new thread. Have a feature suggestion? Tell us in the client user voice forum.